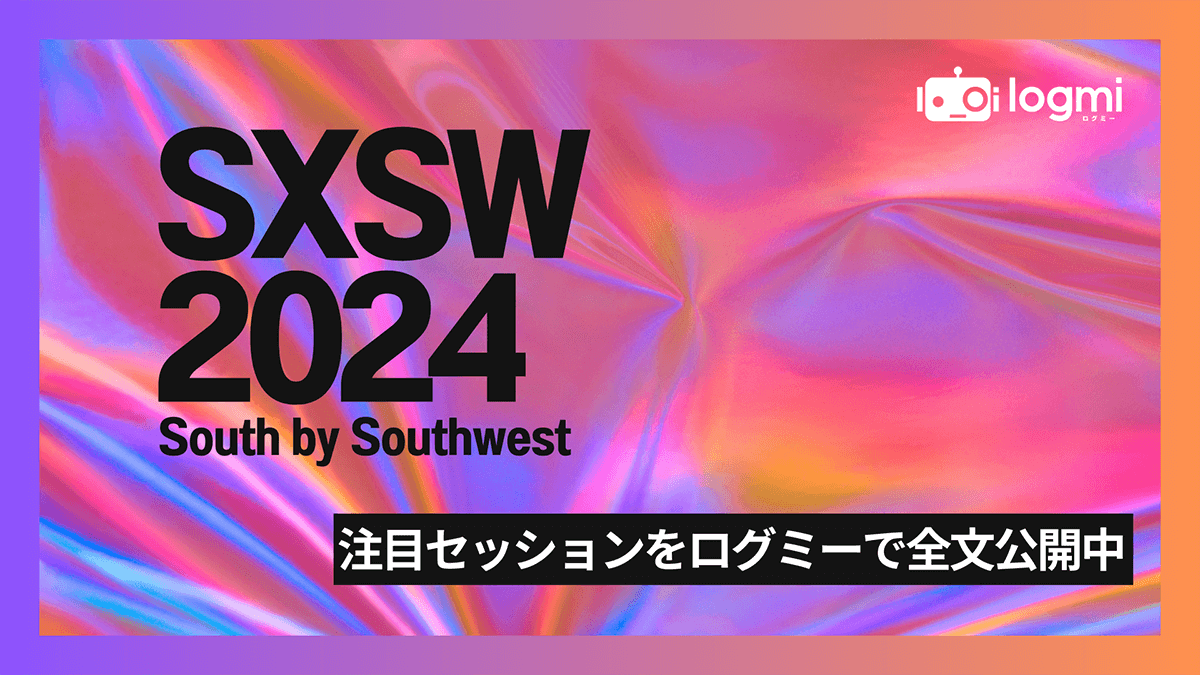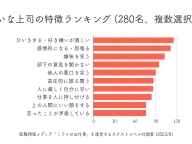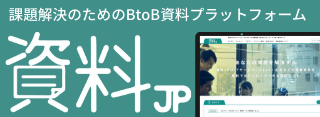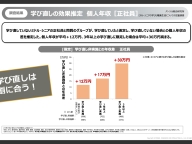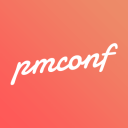LARGE関数の使用方法をレクチャー
おさ氏: どうも、みなさん、こんにちは。おさとエクセルの、おさです。2ヶ月ぶりですね。ご無沙汰しております。この間のピボットテーブル、データが飛んでしまいました……。なので、本当は、今日、ピボットテーブルを楽しみに待ってた方もいらっしゃるかもしれないんですが、大変申し訳ありません。関数にもどります。
関数とか終わらせたあとに、再度、別の機能の紹介、ピボットテーブルの紹介に戻って来ますので、どうぞご容赦ください。よろしくお願いします。
今日勉強する関数。LARGE関数というものです。LARGE関数、とってもシンプルな関数なんですが。具体的な使い方は、ワークシートの中で見ていきます。
コンセプトだけ知っておくと、選択範囲にある数字のうち、大きいほうから順番に数えて、X番目にある数をピックアップしてくれる関数。それがLARGE関数です。ただこれだけですね。
では、さっそくですが、ワークシート移っていきましょう。よろしくお願いします。
では、LARGE関数、どんな関数か書いてますね。選択範囲にある数字のうち、X番目のものを引っ張ってくれる関数。これですね、今回、選択範囲、こちらのことを指しています。ここをデータとして使っていきましょう。
では、もうこれシンプルなので、サクッと終わらせます。「=large」と打って、いつも通り出て来ましたね。ポチッとクリック押すと。出て来ました。
LARGE関数は、2つの引数を取ります。範囲と順位ですね。まあ、具体的に見たほうが早いので、やっていきましょう。第一引数、範囲を選択します。
これですね。30000台、20000台も1つくらいありますけど。これ、どれが高いか、わかんないですね。大きいほうから1番目、結局どれなの? みたいなことが知りたいときに、LARGE関数を使っていくと便利だということです。
第二引数、順位。1番目、指定しました。
これで、エンターを押すと!
はい、31797、出てきました。このうち、31797、この一番下の値が、1番大きな値であるということを指しています。
このままだと、ちょっとカスタマイズが効かないので、順位のところは、絶対値を指定せずに、適当にどっかのセルを選びましょう。B7ですね。ここを選択しておきます。
そうするとですね、ナンバーのエラーが出てきました。そりゃそうです。B7には、まったくなにも数字が入ってませんからね。おかしな値になっちゃいますと。
ではですね、ここに、1だったり、なんでもいんですけど、2だったり。押していくと。
今、この選択範囲の中にある3番目の数字ですね。これが、31482ですよ、ということを、LARGE関数が引っ張ってきてくれています。
ただこれだけです。今日は、以上です。どうも、ありがとうございます。
はい、ということで、みなさんお疲れ様でした! 今日は、LARGE関数、やってまいりましたね。あまりにも簡単すぎて、こんなの動画に上げんじゃねーと思う方、いらっしゃるかもしれませんが。
この関数も、ほかのものと同様に、ほかの関数と組み合わせることによって、偉大な力を発揮する関数です。
具体的には、IF関数、INDEX関数、MATCH関数、あるいは、ROW関数とかも組み合わせてもいいかもしれませんね。
こういった関数と組み合わせると、とっても便利になりますので、また、ほかの関数の使い方を学んだあとに、しっかり復習していきましょう。
社会人になって、8ヶ月経ちましたが、あっという間ですね。この前、冬のボーナスが出て、プロジェクター買ったんですよ。僕。プロジェクターなんですけども、忘年会に使いました。忘年会、大好評でした。
おさとエクセルをパロディーにした、『おさとquiz』。おさとクイズが、大人気。大人気なんです! まあね、そんなことはおいといて(笑)。
12月に入って、気温も、寒暖差激しくなってます。昨日も、気温24度みたいなことありましたからね。みなさん、体調だけ崩されないように、しっかり食べて、しっかり休まれてください。
今日は、以上です! どうも、ありがとうございました~。失礼します。バイバイ。