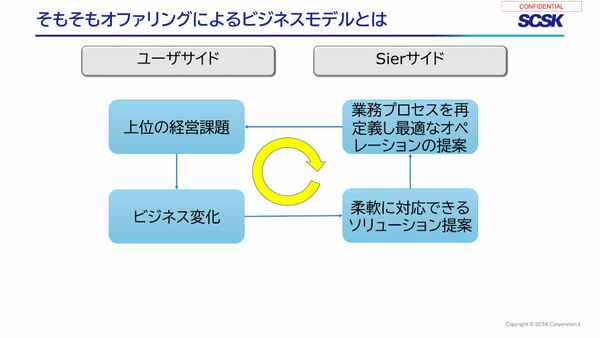 PR
PR2024.12.24
ビジネスが急速に変化する現代は「OODAサイクル」と親和性が高い 流通卸売業界を取り巻く5つの課題と打開策
提供:日本マイクロソフト株式会社
リンクをコピー
記事をブックマーク
鈴木敦史氏(以下、鈴木):皆さま、こんにちは。日本マイクロソフトの鈴木と申します。よろしくお願いいたします。ここのセッションでは、ちょうど皆さんの前に出ている、デバイスを紹介させていただきます。
皆さんが入室のときからずっと出てますので、気になって写メを撮ったりしていますけれど。こちらは、「Microsoft Surface Hub」という名前のデバイスです。このセッションでは、こちらをご紹介させていただきます。
皆さん、写真撮っていただいていますが、正式発表しましたので、写真撮っていただいて大丈夫です。私撮らなくていいので、こっちをどんどん撮ってあげてください。
今日は、Surface Hubという製品のご紹介なんですけど、皆さんSurface Hubという製品、今まで名前とか、ネットなどでご覧になられた方いらっしゃいますかね。まったく初めての方もいらっしゃいますか。
日本では、昨日やっと正式発表させていただきました。結構、いろいろ苦戦したんですね。とくに日本は技適の問題がありまして、実は今週の月曜にぎりぎり通ったという。
もしそれに通っていなかったら、私、今日は登壇してなくて、この辺にクマのぬいぐるみかなんか置いて、「諸事情により登壇できなくなりました」ってなっていたと思いますけど。やっと日本でも正式に、技適も通りまして、正式発売が決まりました。来年の1月に出荷が開始されるデバイスです。
今日は、このSurface Hubというデバイスを、初めてご覧になる方もいらっしゃるかもしれませんので。
まずSurface Hubというものがどういうデバイスなのかを、知っていただきましょうということが、1つ目のゴールです。
もう1つは、皆さんの会社でこのSurface Hubというものを使うにあたって、どんな使い方ができるのか、というイメージを持っていただきます。これを2つ目のゴールにしていきたいと思います。
まずはどんなデバイスなのか、知っていただきましょうという部分ですね。その前に4つほど、ミーティングにまつわる、いろいろなよくある話というものを出してみました。「こんな経験ありませんか?」というお話です。
開始時間に会議室に集合したけれど、ミーティングがなかなか始まらない。例えば、「何時からミーティングです」と会議室に行ってみて、「今日はディスプレイ出力したいのに、プロジェクターがない。予約して取ってきましょう」とかですね。「画面出力してみたものの、解像度が合わなくてうまく表示ができない」とか。
オンラインミーティングをしなければならないときに、つなぐのに詳しい人がその日にいなくて、手こずってしまうとか。
ミーティングっていうものは、これは海外も含めた調査データなんですけれど、「集合時間から12分ぐらいは、なんだかんだで始まりが遅延してしまう」というデータがあります。なかなか始まらない。
それから2つ目、オンライン会議。最近、オンライン会議される会社も増えていると思うんですけれど、紙の資料とか、ホワイトボードとか、あとディスプレイ出力。
オンライン会議をする場合は、こういった資料を使うと遠隔地の方は、見ることができませんので。ホワイトボードなどを使わずにPCのなかに共有したり、PDFで事前に資料共有したりということをやらなければならない。
それから3点目のスマートフォンやタブレット。最近はもうスマートフォンも、タブレットも普及していますので、ミーティングに普通に持ち込む方が多くなっていると思うんですね。
ペーパーレスも進んで、例えばPDFで資料を事前に共有をしておいてタブレットで見ます、というケースもあるんですけれど。私は社内でも前に出て発表していることが多いんですけれど、皆さん手元を見るんですね。
そういうとき、発表しているこっちを見てほしいのですけれど、皆さん手元で見て、資料を先読みしてしまって、私が10分後にしゃべろうと思ってたことを「もう読んでます」とかね。
タブレットなどが普及したことによって、皆さんが会議の前ではなくて、手元を見てしまうことが増えている。
それから4点目、フリーアドレス。弊社もフリーアドレスになってますけれど、フリーアドレスの導入目的として部門をまたがってコラボレーションをしたい。
例えば、バーッと人が集まってアドホックにミーティングを始めるということをイメージしてフリーアドレスを始めても、いざ始まってみると皆さんは朝来ると同じ席、昨日と同じ席に座っていたり。
弊社もやっと最近、レイアウト変更をして減ってはきたのですけれど、「何かあの人いつもあの席にいるな」っていう人はやっぱりいるんですね。
なので、フリーアドレスにしただけでは、なかなかコラボレーションが進まないというケースもあるのかなと思います。
今日ご紹介させていただくSurface Hubという製品は、こういった課題を解決していく1つの手助けができるデバイスになっていますので、この観点でSurface Hubを使うと、どういうふうに改善していくことができるのか、という部分をご紹介させていただきたいと思います。
このSurface Hubは、どういうデバイスなのか、まずはスライドを使って、ご紹介させていただきます。Surface Hubは2機種発売されます。
1つは今日ステージで使う、84インチのデバイスです。もう1機種は55インチのデバイス。
この2機種に共通している機能は、「Surface Hub自身がタッチができる」ということと、「ペンが使える」ということですね。それから、Windows 10を搭載していて、Officeがプリインストールされています。ここまでがこの2機種の共通の機能になっています。
ここからは、実機を使ってどういうものなのかということを見ていきたいと思います。ここからカメラに切り替えますので、カメラさんお願いいたします。Surface Hubのほうを写してください。
まず、この84インチのデバイスを今日は使っていきますけれど、サイズを見ていきたいんですね。参考までに、私の身長は179センチございます。
Surface Hubの前に立ってみますけれど、手を広げてみても届かないんですね。こちらの84インチは、横幅が2メートル20センチあります。
設置しているこのスタンドは実はまだ正式版が日本に届いていなくて、仮設のスタンドを使っていますので、本体からはみ出しています。
実際に正式版としてリリースされるスタンドは、本体より横幅は小さいものです。サイズ的には横2メートル20センチ見ていただければ、ここからはみ出ることはないです。
高さは、ほぼ正式版のスタンドと同じ位置にマウントされるようになりますけど、横に並ぶと私より高いですね。190センチぐらいの位置です。
本体部分のこの高さは1メートル17センチあります。横が2メートル20センチ、縦が1メートル17センチというサイズで、画面が84インチ、解像度は4Kという非常に高精細なディスプレイを採用しています。こういうディスプレイなんですね。
細かいところも1つずつ見ていきたいんですけれど、本体のディスプレイの両脇、この部分ですね。カメラさん、このぐらいの位置に寄れますか? はい、ありがとうございます。
まず上から、こちらにカメラが搭載されています。このカメラは、横の角度……画角が100度という、非常に広角なカメラが搭載されています。このカメラで例えば会議室に設置した場合に、会議室の全体が映るようになっています。
その下は、メッシュのなかなので、わかりづらいんですけれど、この部分にセンサーを搭載しています。
このセンサーは明るさと人を検知することができます。明るさを検知して、部屋が暗くなっている状態であれば自動的に省電力にしたり、人がいる、いないによって動作を変えることができます。このセンサーの下の部分はスピーカーになっています。
この部分にスピーカーが付いています。ここまでの一式が左右同じように付いています。ハード的なところも少しご説明させていただきますと、これですね、カメラだと写りづらいんですけれど。
この上の部分、上から見ないとわからないんですけど、ここにマイクが内蔵されています。Surface Hubに向かって話したものは、このマイクを使って集音していきます。アレイマイクが入っていますので、声がした方向から音を集音する仕組みになっています。
ハード的なところを見ていきましたので、ソフトウェア側も見ていきたいと思います。さきほどWindows 10を搭載しているという話をさせていただきましたけれど、こちらの下のボタン、Windowsマークのボタンを押すと、Windowsのメニューが立ちあがってきます。
ただ、Windows 10がそのまま入っているわけではありませんので、実際に立ち上がってくるメニューはWindows 10のメニューとは若干違って、カスタマイズされたものになっています。
Officeもインストールされていますので、Officeのアプリケーションも起動することができます。動画を再生してみます。
今、動画を再生していますけど、カメラ越しだとわかりづらいかもしれないですけど、この動画も4Kの高精細の動画を再生しています。
4Kのパネルで動画を再生しているんですけれど、実はこの動画を滑らかに再生するというのは、普通のグラフィックボードでは再生できないんです。非常に高精細な動画を再生していますので。
そのために、84インチのほうはグラフィックボードとして、NVIDIA製の「Quadro K2200」というグラフィックボードを搭載しています。
パソコンを自作される方や、ゲームをやられる方はご存知かもしれないですけど、非常に高性能なグラフィックボードなんです。
こういった高精細な動画を再生したり、こういった地図を表示した場合。これは地図のアプリケーション上に3DのCGでビルを表示して、そのビルのすべての面に画像を、テクスチャーを表示しています。
これを3Dでリアルタイムに動作させながら見ている。さらにちょっと角度を変えますと、緑色の線が見えていると思うんですけれど、これシアトルの街なんですね。
この緑のものは渋滞情報、赤いところは工事をしているという情報をマッシュアップしています。データを載せた状態で3DのCG、さらにテクスチャーを貼ってレンダリングをしている。
こういうものをリアルタイムに動作させても、非常に滑らかに動作をする。これぐらいの高性能なグラフィックボードが搭載されています。一度アプリケーションを終了させます。
ここまで、まずはハード面、それからソフト面を見ていただきました。ここから、いくつか会議に関連したシナリオに沿って、デモを進めていきたいと思います。
今度は「Surface Hubでどんなことができるのか」というお話です。まず会議に来て、私が「ホワイトボードを使いたいな」というシナリオで、デモをしていきたいと思います。
会議室に入ってきて、「ホワイトボードにペンを使って何かを書きたいです」と。Surface Hubは、本体の両端、ちょうどこの部分、それから反対側も。この部分にペンが付いています。
このペンは、マグネットで本体にパチンと、はまっている状態なんですね。本体にはまっているときにペンを充電しています。
会議室に来てホワイトボードを使いたいというときに、このペンをパッと外すんですね。そうするとペンが外れたことを検知して、自動的にホワイトボードが起動します。
ペンを取ってホワイトボードが起動しましたので、ここに文字を書いていきたいと思います。
画面に「Surface Hub」と字を書きました。線を引いたりしてみましょうかね。ペンを使って文字を書きました。
そしてペンの反対側ですね、こちらは消しゴムになっていますので、書いたものを消すということができます。
「書いて消す」ということが可能です。いわゆる普通のホワイトボードと変わらないんですけど、それを電子的に実現していると。
書くだけではなくて、今書いたものは、画像データではなくオブジェクトとしてきちんと認識をされています。
一度書いた文字を選択して、移動をしたり、サイズを変えたり、コピーして貼り付けたり。こういう操作、一度描いたものを後から編集することもできます。
このホワイトボードは、ペンで書いています。ペンは標準で2本付いてきます。オプションでもう1本追加することができて、3本まで同時に書き込むことができます。
もう1本取って書いてみますけれど、今はペンが2本しかないので、2つ同時に書きます。こういった形で2本同時に今は書いてます。
3本まで同時に使えますので、「3人がSurface Hubの前に集まってディスカッションをする」そういうシーンも考えられるかなと思います。
それから、さきほどから指で触っていますけれど、ペンだけではなくてタッチにも対応しています。
ペンは3本まででしたが、指は100点マルチタッチに対応していますので、この前に複数の人が集まってきて、ペンを取り合うのではなく、書き込みたいという場合に、指でも書いていただくことができます。
もちろん指でスクロールをして、ここからどんどん話を発展させていく。ディスカッションをしながら書き込んでいって、どんどん情報をホワイトボードに書いていくという使い方もできます。
このホワイトボードの領域ですが、会議室に設置してある物理的なホワイトボードは、いっぱいになったらもう消すしかないです。
それがSurface Hubのホワイトボード機能は、右と下にどんどんスクロールをして、領域を広げていくことができます。
ディスカッションをしながら、どんどん自分のアイデアを広げていく。もしくは他の方がこれに対して別のアイデアを展開していく。
こういう形でホワイトボードの広大な領域を、うまく使ってディスカッションをしたり、ブレインストーミングをしたり、という使い方をしていただくことが可能です。
これだけだと、いわゆる「電子黒板」とあまり変わらないんですよね。ここからSurface Hubならではのところが出てきます。Windows 10を搭載しているというお話をさきほどさせていただきましたが、例えばアプリケーションを起動します。
さきほど地図が出ていましたが、例えばここで地図のアプリケーションを起動していきます。
ここからアメリカを選んで。ユニバーサルスタジオを見てみましょう。地球儀が回って、さきほどはシアトルでしたけど、今度はユニバーサルスタジオの地図が出てきました。
こちらもさきほどと同じように、3Dで情報が表示されていますけれど、例えばここで情報を見ながら、気になったところがあれば画面をキャプチャーして、ホワイトボードに取り込んでいくと。
ここにペンを使って、「ちょっとここの……」というように、「何か変更が必要ですよ」という形で直接書き込んでいくことも可能です。
さらにこの情報を社内にいる方ではなくて、社外にいる方も含めて話をしていきたいと。このミーティングに社外の方も呼び込みたいという場合に、画面の両端に電話のマークのボタンが付いてるんですね。
この電話のボタンを押していただくと「通話」と出て、ユーザーを検索する画面が出てきます。ここからSkype for Businessの機能を使って、社外にいる方を会議に呼び込むことが可能です。
今日は弊社の品川オフィスに1人待機してくれていますので、そちらを呼び出してみます。平瀬さんという方が待機していますので、Skypeを使って呼び出してみたいと思います。うまくつながるでしょうか。
はい、今これでSkypeがつながりましたね。平瀬さんにつながってますでしょうか? 平瀬さん、聞こえますか? こちらの声。
平瀬氏(以下、平瀬):はーい、聞こえまーす!
鈴木:はーい、 お疲れ様です。
平瀬:お疲れ様です。
鈴木:平瀬さんの声もよく聞こえています。じゃあ、カメラさん。全体を抜いていただいてよろしいですか?
Skype for Businessを使っているんですけれど、いわゆるパソコンに入っているSkype for Businessと違って、ユーザーを検索して接続をすると、操作性を非常にシンプルにして、簡単につながるようにしてあります。
画面もですね、平瀬さんの向こうのカメラの画像、そして音声がまず使えるようになっています。
で、Skypeがつながると、画面の上ですね、ちょっとカメラさん、この位置に寄れますでしょうか? できるだけ寄っていただくと……画面を共有というボタンが出てくるんですね。
この「画面を共有」というボタンを押すと、私が表示しているこのスクリーンの中身。こちらが平瀬さん側にも共有されます。
パソコンでSkypeをやっているときの、デスクトップ共有をしているのと同じ状態なんですけれど、パソコンでプレゼンをしてSkypeをつないで、画面を共有していく。慣れている方に任せてしまいますよね。
Surface Hubはですね、インターフェイスをシンプルにして、誰もがホワイトボードを使っていて。
「社外の人を呼び出したい」というときに呼び出して、自分が書いている内容を共有したいときに、簡単に共有ができるというUIが、非常にうまく作りこまれています。
平瀬さん。今こちらで書いている内容が平瀬さん側にも出てきていると思いますので。ここでいくつかアプリケーションを起動していきたいと思います。
もう1つ、実はさきほどご紹介していなかったハードウェアがあるんですね。画面の右側、カメラさん、寄れますかね?
ロゴが出ているのは、実はここにNFCのリーダーを搭載しています。今画面に表示していたホワイトボードを出していますけれど、「自分がスマートフォンに持っている情報で、みんなに見てもらいたいものがある」もしくは「NFCのカードを持っていて、それをかざして作業をしたい」そのようなときに使えるものです。
カメラさん、全体をお願いします。今日は、Androidのスマートフォンを持ってきました。Webを見てるんですね。この画面を皆さんにも見ていただきたいと思います。そのときに、かざします。
反応しませんね……。Androidなので若干こういうところは(笑)。
(会場笑)
鈴木:何か失敗させてやろうみたいな……。あ、そんなことはないですね。仲良くやっておりますので。もう一回やってみます。はい、これでタップしてビームと。はい、もう一度やってみましょう。
一度切りましょう。ごめんなさい、出てましたね。
右下のほうに「コンテンツを受信しますか?」と出てきます。消えちゃいました、ごめんなさい。もう一度当てますね。
そうすると、「コンテンツを受信しますか?」と出てきます。これをタップすると画面にブラウザが立ち上がってきて、私がさっき見ていたページが表示される。
やっていることは、Androidの場合はAndroidビーム、いわゆるNFCを使ってテキストのやりとりをしているものが、Surface Hubのこの部分を使っていただくと実現できます。
例えば「何か情報を持っています」と。ここで見ている情報を皆さんに共有する、という使い方もできます。
また、例えば「IDカードを持っています」と。このIDカードを使って社内システムに接続をするときにかざすと、社内システムが起動してくる。そういう使い方もできるかと。
このNFCも、うまく使っていただくことができるかなと思います。画面共有を一度切ってしまったので、またつなぎます。
ここまでやったことは、ホワイトボードが使えます。このホワイトボードやSkypeを使ってミーティングをする。そこからアプリケーションを起動して、画面を共有する。というところをご覧いただきました。
平瀬さん、いったんここでオンラインミーティグを終了させますので、また後ほどよろしくお願いします。
平瀬:はい、ありがとうございました。
日本マイクロソフト株式会社

2025.01.16
社内プレゼンは時間のムダ パワポ資料のプロが重視する、「ペライチ資料」で意見を通すこと

2025.01.15
若手がごろごろ辞める会社で「給料を5万円アップ」するも効果なし… 従業員のモチベーションを上げるために必要なことは何か

2025.01.09
マッキンゼーのマネージャーが「資料を作る前」に準備する すべてのアウトプットを支える論理的なフレームワーク

2025.01.14
コンサルが「理由は3つあります」と前置きする理由 マッキンゼー流、プレゼンの質を向上させる具体的Tips

2025.01.07
1月から始めたい「日記」を書く習慣 ビジネスパーソンにおすすめな3つの理由

2025.01.14
目標がなく悩む若手、育成を放棄する管理職… 社員をやる気にさせる「等級制度」を作るための第一歩

2025.01.10
プレゼンで突っ込まれそうなポイントの事前準備術 マッキンゼー流、顧客や上司の「意思決定」を加速させる工夫

2025.01.07
資料は3日前に完成 「伝え方」で差がつく、マッキンゼー流プレゼン準備術

2017.03.05
地面からつららが伸びる? 氷がもたらす不思議な現象

2025.01.08
職場にいる「嫌われた上司」がたどる末路 よくあるダメな嫌われ方・良い嫌われ方の違いとは

特別対談「伝える×伝える」 ~1on1で伝えること、伝わること~
2024.12.16 - 2024.12.16

安野たかひろ氏・AIプロジェクト「デジタル民主主義2030」立ち上げ会見
2025.01.16 - 2025.01.16

国際コーチング連盟認定のプロフェッショナルコーチ”あべき光司”先生新刊『リーダーのためのコーチングがイチからわかる本』発売記念【オンラインイベント】
2024.12.09 - 2024.12.09

NEXT Innovation Summit 2024 in Autumn特別提供コンテンツ
2024.12.24 - 2024.12.24

プレゼンが上手くなる!5つのポイント|話し方のプロ・資料のプロが解説【カエカ 千葉様】
2024.08.31 - 2024.08.31