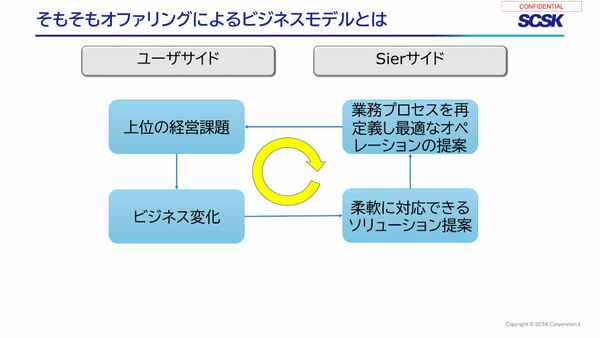 PR
PR2024.12.24
ビジネスが急速に変化する現代は「OODAサイクル」と親和性が高い 流通卸売業界を取り巻く5つの課題と打開策
提供:日本マイクロソフト株式会社
リンクをコピー
記事をブックマーク
私はSurfaceの技術営業という仕事をしておりまして、Surfaceを実際にご検討いただいているお客様、それからSurfaceを導入いただいたお客様の技術的な支援を業務としております。

Windows 10がリリースされたのが7月の29日ということで、1ヶ月少々が経ちました。当初1ヶ月の期間で、7,500万ダウンロードしていただいたということで、Windows 10へのみなさまの期待が非常に高いということを感じております。
もう1つのテーマであります、Surfaceです。
右がSurface Pro 3。こちらは去年の7月にリリースしてから、1年ちょっとが経っております。非常に好評いただいておりまして、企業でも大量導入していただいてるお客様が、いくつも出てきております。
左、赤いキーボードが付いてるのがSurface 3です。こちらは6月にリリースさせていただきました。Surfaceシリーズ、日本では初のLTEの搭載モデルということで、通信モジュールも積みまして、よりモバイル用途で使いやすい端末となっております。
今日はWindows 10のお話をしますけれども、これらのSurfaceを今現在ご購入いただきますと、Windows 8.1が入った状態でお客様の元に届くかと思います。
これからだんだんとWindows 10に切り替わっていくタイミングがくるのですけれども、今現在Surfaceには、Windows 8.1がプレインストールされて出荷されております。
こういったSurfaceもWindowsの1つのデバイスでしかないので、SurfaceそれからWindowsのデバイスに、企業ではどうやってWindows 10を展開していくかということを中心に、今日はお話をさせていただきます。
企業でWindows 10を展開していただく方法として、主に3つの方法があります。

左側から「Wipe & Load」。これは従来からよくやられている、企業内で展開する際に、マスターイメージを作って、それを展開先となる購入してきた同じ型のPCに展開する方法になります。
2つ目。真ん中が「In-place Upgrade」。
これは、今、Windows 8.1、もしくはWindows 8、Windows 7で動いている端末そのものを、ユーザー環境や、作られたファイル、アプリケーション、ドライバー、こういうものを引き継ぎながらWindows 10に上げていく方法です。
3つ目。右側の緑の箱のなかの「Provisioning」。こちらは、Windows 10で新たに導入された機能です。
Windows 10がプリインストールされたマシンが調達されてきた場合には、このProvisioningという方法を使って、企業で使うために必要な設定やファイル、ユーザーの設定、それからポリシー、そういったものを展開していただくことができるようになります。
今、お話してきた方法が、それぞれ対象としているのは、Wipe & LoadであればWindows 8.1、もしくはWindows 7がプリインストールされている端末。もしくはWindows 10のプリインストールされている端末でも、マスター展開を行っていただくことができます。
どういった環境が出来上がるかといいますと、企業イメージでマスターイメージを展開しますので、どの端末にも同じイメージが展開されて、同じOS環境が出来上がって、仕上がってくるという方法になります。
In-place Upgradeについては、ユーザー環境を引き継ぎながら、PCの中でアップグレードが行われます。今お使いのWindows 7、8.1、8、そういった端末を使ってWindows 10に1台ずつ上げる場合には、In-place Upgradeが使えます。
3つ目のProvisioningに関しては、先ほどもお話したとおりWindows 10の機能ですので、Windows 10のプリインストールマシンを買ってきたときに、それに対して企業環境をセットアップしていく、こういった用途に使うことができます。
一つひとつのWindows 10の導入方法について、ここから少し詳しく見ていきたいと思います。
まず、右側から行きます。Provisioningです。Windows 10の新機能になります。

Provisioningの方法でありますとか、デモについては、この前の時間にルームBというところで、私と同じチームにいる弊社の胡口という技術営業の者がご紹介しておりますので、簡単にご紹介したいと思います。
Provisioningは、Windows 10がプリインストールされたマシンが対象となります。
管理者の方は、企業で必要な設定、ポリシー、ドメインへの参加情報などを、Provisioningパッケージというものを作っていただいて、その中に設定情報として入れ込む形になります。
ユーザーの方は、PCが配布されたら自分でこのProvisioningパッケージを適用していただければ、会社で必要な設定ができあがって、すぐに業務で使えるPCになるという仕組みです。
もちろん、こういった仕組みですので、BYODを採用している会社であれば、ユーザーがBYODで持ち込んだ自分のWindows 10端末に対しても、会社の設定が入ったProvisioningパッケージを配り実行することで、BYODのマシンの上にも会社で使う環境を簡単に設定することができます。
OSの再インストールやマスターイメージの展開というものが必要ないので、管理者が実行する作業が非常に少なくなって、展開を楽にしてくれる。そういった新しい機能になります。

こちらのProvisioningで設定できることは、非常に多岐に渡っており、企業で必要とされるような設定、それからアプリケーションの導入、証明書の配布、そういったところを一通り網羅しています。新しいイメージを入れたり、OSを再インストールすることなく、企業で使えるPCをセットアップしていくことができる。そういった仕組みになっています。

では、管理者サイドではどういった作業が必要になるかということですけれども、こちらは「Windows Image and Configuration Designer(ICD)」という、ツールが新たに提供されます。
従来からあるWindows ADKが、Windows 10用に拡張された新しいバージョンです。
Windows ADK for Windows 10というモジュールを、マイクロソフトのサイトからダウンロードして、管理者のPCにセットアップしていただき、そこで必要な設定の情報を入れ込んで、パッケージを作っていくことができるツールになっています。
後ほどご紹介しますが、こちらのツールを使ってマスターイメージを展開するためのメディアを作ることもできますので、そういったところは、後半でご紹介したいと思います。
Provisioningは、例えば、箱から開けて電源を最初に入れて初期セットアップが走ったとき、ここで実行することもできます。

その場合には、最初、こんにちはっていう画面が出てきたところで、「Windowsボタンを5回押す」という操作をしていただくと、「デバイスをセットアップしますか?」というメッセージが出てきます。
ここで「セットアップ」ボタンを押していただきますと、Provisioningパッケージがどこにあるのかというところを指定して、そこから実際にProvisioningパッケージで定義された情報を読み込んで、OS上に反映するという動きをします。
もちろん初回起動時だけではなくて、ユーザーが使い始めた後に設定を入れることもできます。
その場合には、こういった形でProvisioningパッケージ、PPKGという拡張子が付いたファイルを管理者の権限でダブルクリックしていただくと、「このパッケージ、ちゃんとしたところから入手しましたか?」「信頼できるものですか?」とメッセージが出ます。
ここで、「はい、追加する」とボタンを押していただければ、管理者の方が設定した情報というものが今使っているPC上に反映されて、必要な設定がなされるという動きになります。
非常に簡単にご紹介しましたけれども、Provisioningパッケージ、こちらはWindows 10がプリインストールされたマシンであれば使うことができます。
今後出てくるWindows 10プリインストールマシンで、こういったものを使っていただくことで、企業のPC環境をセットアップする手間を、非常に小さくしていただくことができると考えております。
続きまして、2つ目のIn-place Upgradeです。In-place Upgradeは先ほどから、お話していますように、既存の環境を引き継ぎます。

ユーザーの設定やファイル、インストールされたアプリケーションやドライバー、そういったものを引き継いで、そのままWindows 10の環境に反映させるプロセスになります。
従来からIn-place Upgradeというものは、例えばWindows 7から8にとか、7から8.1とか、そういうようなアップグレードでも使えていたのですが、
今回は、そのIn-place Upgradeがもっとよくなることで、Windows 10にみなさんが行きやすくなるということがあるのではないかと、マイクロソフトでは強くに感じておりまして、In-place Upgradeの精度や仕組みを、大幅に見直しております。
これまでは、In-place Upgradeをするのは少し怖いので、OSを再インストールして、ファイルは先にバックアップ取ったものを戻そう、というやり方をされていたお客様も多いと思うのですが、
Windows 10のIn-place Upgradeは今までとは少々違いますので、ぜひこちらもお試しいただきたいと思います。
マイクロソフトの社内でも、Windows 8のユーザーがいれば、このIn-place Upgradeを使って、どんどんアップグレードかけなさいというメッセージが上がってきておりまして、実際にこちらの方法で、今までWindows 8.1を使っていたユーザーが、Windows 10を使っているというのが現状です。
このIn-place Upgrade、方法が3つあります。

その1つが、「Get Windows 10アプリ」というアプリケーションを使う方法。
それから、「Windows 10 Upgradeツール、もしくはそのツールで作ったアップグレードメディア」を使う方法。
3つ目が「Volume License メディア」を使う方法。これら3つの方法があります。
Get Windows 10アプリの対象は、Windows 7、8、8.1のHomeもしくはPro。Windows 8の場合はHomeというエディションではなくて、何もないWindows 8というエディションになりますけれども、このどちらかになります。
Windows 10リリースから、1年間は無償でアップグレードを提供するという仕組みになっておりますので、このGet Windows 10アプリでアップグレードした場合には、リリースから1年間、無償でアップグレードをしていただけます。
もちろん、この1年間の期間にアップグレードを行っておいていただければ、その後ずっとWindows 10を使い続けていただける仕組みです。
Windows 10のUpgradeツール、もしくはメディアは、このGet Windowsアプリが使えないユーザーさんにも、使っていただける仕組みになっています。
Get Windows 10アプリは、Windowsアップデートから提供されてきます。Windowsアップデートに直接、インターネットで接続しているユーザーには、このGet Windows 10アプリというものが基本的にはダウンロードされてきます。
ただ、ドメインに入っているPCであるとか、もしくはWSUSで更新プログラムが管理されているPC、こういったものには、このGet Windows 10アプリが配布されてきません。
そういうユーザーさんには、Windows 10のUpgradeツール、アップグレードメディア、これを使っていただくことになります。
この2つの無償ツールについては、どちらでアップグレードしていただいた場合にも、各PCはインターネットを介して、個別でライセンス認証がかかる仕組みになっています。
アップグレードの最中に認証をかけに行きますので、必ずインターネットへの接続があるということが、ライセンス認証の条件になっております。
3つ目がVolume Licenseのメディアです。Windows 7、8、8.1のPro、もしくはEnterpriseがこちら、アップグレードの対象になっております。
WindowsのEnterprise Editionについては、Volume Licenseでのみ提供されておりますので、Volume Licenseメディアを使わないと、Enterpriseはアップグレードをすることができません。
認証方式も従来からあるVolume Licenseの認証ということで、KMSやMAKというこれまで使っていた認証方法を使って、OSのライセンス認証を行っていただくことになります。
それぞれ少し詳しく見ていきます。Get Windows 10アプリ。
実際にこれを受けとられているお客様は、非常に多いと思います。特に個人で使われている、自宅のPCですとか、そういったものは直接インターネットに接続して、Windowsアップデートから更新プログラムを受け取っていると思います。

そういった端末にはこのGet Windows 10アプリのアイコンが、タスクバーのところにWindowsのアイコンのマークで出てきているかと思います。
こちらをクリックしていただきますと、Windows 10のアップグレードを予約できるようになっています。

左下のボタンで予約していただくと、予約が完了しましたというメッセージが出ます。
実際に予約が完了してからは、バックグラウンドで少しずつWindows 10のアップグレードに必要なモジュールがダウンロードされてきたり、もしくはそのPCに、きちんとアップグレードした後で動くドライバーがそろっているかとか、環境として動くかというようなことが、裏でチェックされていたりします。

実際、ダウンロードが始まってモジュールがすべてそろいますと、「アップグレードが可能になりました」というメッセージが出ます。
アップグレードが可能になると、アップグレードができる状態になりますので、もう一度そのアプリを見ていただきますと、アップグレードをインストールするというダイアログが出てまいります。
アップグレードは、その場ですぐ始めることもできますし、スケジュール予約をして、例えば夜の間にアップグレードしておくこともできます。
スケジュールするというボタンを押せば、いつ始めるかということを設定していただく画面になりますし、そうではなくて、今すぐアップグレードというボタンを押していただければ、ここからアップグレードが始まります。

アップグレードが始まると、こういった丸が真ん中にある、インストールとか、アップグレードのときに出てくる、Windows 10の画面になり、これがしばらく走り続けて、最終的には、また最初のようこそ画面が出てきます。
In-place Upgradeですので、もともといたユーザーの情報やユーザーの持っていたファイル、そういったものは引き継がれます。

ここでは今、demoというユーザーがもともといたユーザーです。そのユーザーのユーザー名、パスワードでログインしていただくことができる。ユーザー情報についても、きちんと引き継がれております。
実際、これはSurfaceで実行したのですが、壁紙はそのまま残ったままで、OS環境はWindows 10に上がっているというのが、見ていただけるのではないかと思います。

2つ目。Windows 10のUpgradeツールです。こちらは、Windows.comからダウンロードしていただくことができます。
ちょっと見づらいのですが、左の下のほうに紫のボタンがあり、こちらに、32ビット用と64ビット用のツールがあります。
こちらをダウンロードして、実行していただきますと、今ツールが実行されているPCを今すぐアップグレードするのか、もしくは他のPCをアップグレードするためにメディアを作るのか、というメニューが出ます。
こちらで、そのPCをすぐにアップグレードしていただくこともできますし、他のPCであるとか、社内のPCをアップグレードするために、USBのメディア、もしくはDVDのメディアのイメージを、作っていただくこともできるようになっています。
先ほど、最初の3つの選択肢があるというスライドでも、ご紹介しましたが、ドメインに参加しているマシンやWSUSから更新プログラムを更新している、そういった管理下にあるマシンについては、先ほどのGet Windows 10アプリがダウンロードしてインストールされません。
ですので、こちらのツールを使っていただくことで、無償でアップグレードしていただくことができるようになっております。

3つ目の方法が、Windows 10のVolume Licenseメディアになります。
こちらは従来のVolume Licenseと同じように、Volume LicenseサービスセンターというVolume License契約のあるお客様が、アクセスしていただけるサイトにあります。
こちらに行っていただいて、Windows 10のメディアをダウンロードしていただくことで、そのメディアを使って、既存の環境をインプレイスでアップグレードしていただくことができます。
WindowsのEnterpriseのエディションは、先ほどもお話しましたように、Volume Licenseでしか提供されておりませんので、Enterpriseをアップグレードされるお客様は、こちらのVLのメディアを使ってアップグレードを行ってください。
必ずその際、MAKもしくはKMSでのライセンス認証が必要になりますので、そういったKMSのインフラをお持ちであればWindows 10に対応するためのKBを当てていただいて、その上で、KMSの認証を行うという手続きが必要になります。
今あるSCCMでも、もちろんアップグレードのためのメディアをパッケージして、配っていただいて、アップグレードをかけることもできるのですが、SCCMの次のバージョン、SCCM 2016というバージョンでは、アップグレードのためのタスクシーケンスというものを作る機能が、新たに加わります。
SCCMすでにご利用いただいて、OSを展開されてるお客様であればわかると思うんのですが、タスクシーケンスを作る際に、新しいWindows 10のアップグレード用のタスクシーケンスという選択肢が加わるということを、覚えておいていただければと思います。
日本マイクロソフト株式会社

2025.01.16
社内プレゼンは時間のムダ パワポ資料のプロが重視する、「ペライチ資料」で意見を通すこと

2025.01.15
若手がごろごろ辞める会社で「給料を5万円アップ」するも効果なし… 従業員のモチベーションを上げるために必要なことは何か

2025.01.09
マッキンゼーのマネージャーが「資料を作る前」に準備する すべてのアウトプットを支える論理的なフレームワーク

2025.01.14
コンサルが「理由は3つあります」と前置きする理由 マッキンゼー流、プレゼンの質を向上させる具体的Tips

2025.01.07
1月から始めたい「日記」を書く習慣 ビジネスパーソンにおすすめな3つの理由

2025.01.14
目標がなく悩む若手、育成を放棄する管理職… 社員をやる気にさせる「等級制度」を作るための第一歩

2025.01.10
プレゼンで突っ込まれそうなポイントの事前準備術 マッキンゼー流、顧客や上司の「意思決定」を加速させる工夫

2025.01.07
資料は3日前に完成 「伝え方」で差がつく、マッキンゼー流プレゼン準備術

2017.03.05
地面からつららが伸びる? 氷がもたらす不思議な現象

2025.01.08
職場にいる「嫌われた上司」がたどる末路 よくあるダメな嫌われ方・良い嫌われ方の違いとは

特別対談「伝える×伝える」 ~1on1で伝えること、伝わること~
2024.12.16 - 2024.12.16

安野たかひろ氏・AIプロジェクト「デジタル民主主義2030」立ち上げ会見
2025.01.16 - 2025.01.16

国際コーチング連盟認定のプロフェッショナルコーチ”あべき光司”先生新刊『リーダーのためのコーチングがイチからわかる本』発売記念【オンラインイベント】
2024.12.09 - 2024.12.09

NEXT Innovation Summit 2024 in Autumn特別提供コンテンツ
2024.12.24 - 2024.12.24

プレゼンが上手くなる!5つのポイント|話し方のプロ・資料のプロが解説【カエカ 千葉様】
2024.08.31 - 2024.08.31