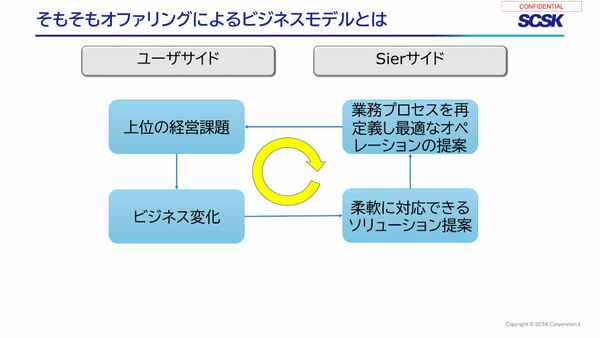 PR
PR2024.12.24
ビジネスが急速に変化する現代は「OODAサイクル」と親和性が高い 流通卸売業界を取り巻く5つの課題と打開策
提供:日本マイクロソフト株式会社
リンクをコピー
記事をブックマーク
鳥居史明氏(以下、鳥居):ここにお集まりいただいたみなさまは、Skype for Businessに興味を持っていただいたり、使われてみたけれどもちょっとうまくいかなかったり、課題を持たれているお客さまかと思います。

本セッションは、そういったみなさまにですね、Skypeをより利用しやすく、使っていただくというところを目的にしたいと思います。
では初めに、簡単になんですけれども、私の自己紹介をさせていただきます。私は鳥居史明と申します。前職を合わせてですね、2011年頃からMicrosoftの製品の導入を行っておりまして、現在はSkype for Business専任のエンジニアをしております。
今日、Skypeのセッションということで、1つですね、私が好きなSkypeの機能をご紹介させていただきたいと思います。「personal note」という機能なんですけれど、みなさん、こちらご存知でしょうか?
personal noteとはこの部分ですね。Skypeの上部のところに、「本日の予定やメッセージを入力してください」と書かれているところがあると思うんです。ここに、自分の好きなメッセージを書いて、それを周りの人に伝えることができます。
例えば、使い方としては、先月、実際にあったんですけれど、「子供が生まれそうなので、在宅勤務します」とか、そういうイベントごとを書いたり、あとは、今取り組まれているような仕事の内容を書いたりしても、おもしろいかと思います。
私は本日、「いいプレゼンをしよう!」を目標に掲げて、1ヶ月間準備してまいりました。本日はどうぞよろしくお願いいたします。
さっそくなんですけれど、ちょっとこのスライド、よく弊社からSkypeをご説明する時に出しているものなので、ご覧になった方も多いかもしれないんですけれども。今は、「Enterpriseのニーズ」ということで、こういったかたちで外から、いろいろなところから仕事をするのが、当たり前の世の中になってきています。

それに対して、弊社からはSkype for Businessといったツールをご提供させていただいております。
ツールの機能については、ご存知の方が多いとは思いますけれども。左のほうにあります基本的なチャットであったり、プレゼンス、ビデオ会議といった機能だったり。そのほか、右上のほうにありますExchangeとの連携の部分があったり。あと、最近は右下にあるクラウドPBXのような電話機能であったり。モバイルでの利用というところですね、このあたりが注目を集めているかと思います。

大変優れたツールなんですけれど、「しかし」というところでですね。このSkype for Businessなんですが、残念ながら、まだ利用状況はそんなに進んでない。つまり、利用していただけていない状況なんですね。
「これ、なんでだろう?」と、いろいろおうかがいすると、だいたいこういう声が聞かれてきます。
まず、導入していないお客さまからは、「そもそもどうしてこれを導入していかなければいけないのか、という説明がなかなかできない」、導入されたお客さまでも、「技術的な問題でうまく利用できない」「ツールは展開したんだけれども、ユーザーの方がなかなか使ってくれない」とかですね、こういった疑問を持たれてる方のお声を、多くうかがいます。
本日はこのあたりをきちんとご説明していければと思います。
まず最初に、「なぜ導入するのか?」という部分についてです。

本日いろいろなセッションで、このキーワードが出てきていると思うんですけれども。今、ビジネスの現場では、働き方改革、ワークスタイル変革、言葉はいろいろあると思うんですけれども……。こういったことが求められています。
なぜか、という話については、多くのメディアでも取り上げられているので、とくに私のほうからいろいろ申し上げることはないんですけれども。子育て・介護など、働きながら時間を使わなければいけなかったり、その中でも生産性……売上を上げていかなければいけなかったり、ということが求められています。
そこでなにが必要かを考えた時に、1つは制度ですよね。人事制度など、こういったスタイルを実現するために制度を準備しないといけません。こういった内容も、弊社からお伝えさせていただいておりますけれど、本日はITプロの方がお集まりということで、もう1つの側面、ツールについて注目したいと思います。
どんなに制度ができあがっていても、ツールが用意されていないと、働こうと思っても働けないということになってしまいます。なので、このツールがどう必要かをご認識いただければと思いまして。これを、大上段からいろいろ語ることもできるんですけれど、ちょっと私は、ワーカーの視点に立って、ここについて例を示したいと思います。
今示したのが、先月の、私のある1日の予定です。これ、本当にあった1日の予定です。見ていただくと、お昼の時間に「お客さまとWeb会議」とあります。会議の予定は入っていて、これがこの日のメインの予定ですね。それまでは、メールチェックしたり、資料作成したり、事務作業を社内で行う予定でした。

ところがこの日、こういうことがありました。朝起きたらですね、妻が陣痛で病院に行く。こういったことがありまして、「ちょっとこれは、なかなか出社することが難しい」ということで、私は会社に「在宅で仕事します」と伝えて、上の子を保育園に送って、妻のいる病院に向かいました。
病院に着いたところ、妻の状況はけっこう安定していました。私は病院から、メールをチェックしたり、優先度の高いものに対して返信したり、そういったことを行ってきました。
とはいえ、妻もそろそろ差し迫った状況になってきたので、時間が経ったところで、ちゃんと無事に娘が、母子ともに健康に生まれまして。ちょうど娘が生まれたのが11時53分なんですが、「おや?」と。生まれた直後って、意外と父親は暇だったんですね。

こういったかたちで、病院の廊下で、お客さまとのWeb会議に、もともとの予定通りで参加しました。さすがに午後は働くことが難しかったので、「午後はお休みします」と連絡をして、実際はお休みを取ることがありました。
この1日の中で、どういうツールを使ったかを見直してみたいんですけれども。朝、連絡を取った時ですね、メールを使っています。
病室でいろいろやっていた時には、メールの返信をするにあたって、当然ドキュメントを作ったり、Officeを使ったり、資料のもとになるSharePointからダウンロードしたり、ストレージであるOneDrive使ったり、そういうことをしておりました。
もう1つの側面として、その時、いろいろな人とやりとりをしていました。なので、Skypeというツールを、常ににらめっこしながら「この人にはIM送ったほうが早いかな」「メールにしたほうがいいかな」みたいなことを判断しながら、この時は、まあ、短い時間しかなかったので優先度の高いところに対応する、ということをしておりました。
Web会議のところですよね。これはもう当然、Skype for Businessで行っておりまして。その後、Exchangeを使います。
よく、ワークスタイル変革の事例などで考えると、仕事8割、ライフ2割ぐらいをイメージされるかと思うんですけれど。実際はですね、こうやってどんなケースであっても、外から社内にいるのと同じようなツールが使えないといけないんです。

つまり、電話もメールも、チャットも、Web会議も、掲示板も、本来社内で使えているコミュニケーションツールがすべて使えないと、なかなかこのワークスタイル変革を実現することができないんですね。
これを、いつでもどこでも誰でも簡単に使えて、かつ、ここにお集まりのみなさまが気にされる、セキュリティや管理性もきちんと備えているツールでないと、ワークスタイル変革を実現するツールとしては不十分になります。
「じゃあ、これ、なにがあるの?」なんですけれど。これがですね、おそらく世の中で、1つだけあります。それがなにかというと、弊社がご紹介しているOffice365になります。Skype for Businessは、その中でも、先ほど言ったようにですね、リアルタイム・コミュニケーションをこの中で担う、重要な役割を示しております。
まずSkype for Businessは、本来実現すべき目的から照らし合わせた時に、絶対的に必要になってくるということなんですね。さらに、このお話の中で、もう1つ注目いただきたいポイントは、他のツールもきちんと使いこなせるようにしないとダメだ、というところなんですね。
Office365のライセンスをご購入いただいても、例えば、Exchangeだけ導入して、他のツールは放置しているとか、そういう方って多くいらっしゃると思うんですね。ぜひですね、本来、Office365を採用いただいた目的をもう一度見直して、これらのツールを活用していただきたい。
もちろん、どこまで、どういう順番で……っていうのは、組織ごとの判断になってくると思いますけれども。その中でSkype for Businessも含めて導入いただくことを、ぜひご説明いただければと思います。
こういった説明をしていただいて、実際、導入をしてみましたという段です。導入してみても、いろいろ問題があります。まず1つ目の課題となるポイントについてです。Skype for Businessを実際に展開、構築をしてみて、最初の状況って、たぶんこんな状況なんですね。

ユーザーはみんなオフラインで、1人だけいるユーザーも3日間放置されてます、みたいな。Skypeを入れた直後って、こんな感じだと思います。
これは、コミュニケーションツールなんです。なので、こういうツールって、ユーザーの方はまず使いたいとは思わないですよね。コミュニケーションツールでなにが大事かというと、相手がいることなんですね。
Skype for Businessを入れていただいたら、絶対に利用者を増やしてください。増やすところが必要だということを認識していただくのが、まず1つ目です。そのために、なにが必要かというポイントを、ちょっとまとめてみました。

今スライドに映してるところを、今回、ポイントとして挙げております。これを、上から1個ずつ順番に、ご説明をさせていただきたいと思います。
まず最初は、ネットワークの部分についてです。
ネットワークなんですけれど。Skypeでネットワークっていうと、だいたい多くの方が、まず不安な感情を抱かれます。なぜかというと、これはSkypeのネットワーク帯域の表なんですけれども、例えば右下を見るとですね、8メガビーピーエスみたいな、とんでもない帯域の値が書いてあるんですね。
こういうものを見て、「Skypeって、ネットワークにすごい負荷を与えてしまいます」という印象を抱かれて、不安に思われてしまうことが多いです。まず上に書いてある通り、Skypeは、ネットワーク負荷自体は増やします。ただ、増えるからどうなんだというところを、明確にしていくことが大事なんですね。
ネットワークの課題って、ここにありますように、帯域だったり、遅延の問題だったり、通話の品質だったり、いろいろあります。ただ、それを闇雲に不安だと言っていても、なかなか解決していかないわけですね。そもそも問題なのかもわからないですし、それに対して、どういう対処が有効なのかを説明できないとアクションがとれないわけですね。
じゃあ、なにが必要かというと、「それを見えるようにしましょう」です。見えるようにするための方法を、今からご紹介させていただきます。
まず1つ目、帯域の確認についてです。帯域の確認は、これはLyncの時代からあるんですけれども、弊社から「Skype for Business, Bandwidth Calculator」というツールをダウンロードしていただくことができるようになっております。

このツールなんですけれど、ご利用いただいたことのある方もいらっしゃるかもしれないんですが、なかなか最初はとっつきづらいツールだと思います。中身はすべて英語ですし、ゴチャゴチャ、ゴチャゴチャと、いろんな情報が書いてある。なかなか「利用して」と言っても、利用していただけない。
後ほどデモもさせていただくんですけれども、本日はこの3つだけの情報を使って、「とりあえずツールが動きました」を、デモさせていただきます。

その必要な情報、1つ目がインターネット契約です。これは、インターネットの回線契約があると思うんですが、そこが今、自分の組織が何メガになっているかをイメージしてください。100メガであったり、200メガであったりしていると思います。
2つ目は、ちょっとこれは確認いただかないとわからないかもしれないんですけれど、インターネットの出口が今どれだけ空いてるか、という情報ですね。例えば、200メガ契約で今100メガを使ってたら、100メガ空いています、っていう。ただ、実際はそこの空いてる部分をすべてSkypeが使っていいかというと、また別の問題があるので。例えば、そのうちの半分とか、そういった値を想定してください。
3つ目がユーザー数ですね。これはSkypeをご利用いただく予定のユーザー数を、イメージしていただければと思います。
この3つだけの情報でツールが動くというところを、後ほどデモさせていただきます。
もう1つ、Skypeのネットワーク指標があります。これは主に遅延についての指標なんですけれど。

どういうことを言っているかというとですね、イメージとしては、上が社内にある端末から、弊社のOffice365のEdgeまでですね。ここまでの遅延を「100ミリセカンド以下にしてください」ということが、基準として設けられています。
下が、組織のインターネットのゲートウェイに、直接、端末をぶら下げたようなイメージですね。そこから測ると、「60ミリセカンド以下にしてください」という基準があります。こういった遅延についての基準もあるんですね。

ここについて確認するツールが、最近出てきました。「Skype for Business Network Assessment Tool」という名前で、もうすでにダウンロードできるようになっております。
このツール、登場人物としては3つあります。まず左側が、ツールを実行するところですね。ちょっとデモをするので、exeファイルの名前を強調してますけれど、「NetworkAssessmentTool.exe」というツールがございます。実行いただくと、右上にあるような、実行結果がTSVのファイルとして出力されます。これが「results.tsv」というファイルですね。
ただ、この値だけ見ても、なにがなにやらわからないので。右下の結果がMicrosoftの指標なので、それと比べて問題があるかないかを表示してくれる「ResultsAnalyzer.exe」。この3つのツールがあります。
これを今からデモをさせていただければと思います。
いったん画面を解除します。まず最初に、 Bandwidth Calculatorのほうからです。

Bandwidth Calculatorをダウンロードしていただいた直後は、こんな感じになってるんですね。全部英語です、と。

「Start here」みたいなところに、このフロー図があり、「このフロー通りにやれば動くよ」って書いてあるんですけど。なかなか、これを見て「やろう」っていう方は多くないと思うんですよね。

最初のところには入力情報のサンプルもあるんですけれど。まずやっていただきたいのが、ここにあるデータを全部消すことです。消していただいて、さっき言った3つのデータを投入していきます。

消した後の、別のファイルを用意してあるんですけれども。まずここに、「Central Sites」というところに、例えば、御社名みたいなものを入れてください。

少し右にいっていただくと、「WAN Link Speed」というところがあります。ここに、先ほど確認いただいた契約している回線ですね、例えば100メガだったら100メガという値を入れていただきます。

その隣に、ここに今どれだけ空きがあるかを確認していただいて、その中で、Skypeで使っていただいていい値をですね(入れてください)。例えば、100メガのうち、半分の50メガが空いていて、そのうち8割の「40メガだったら使っていいよ」という値を入れております。

最後に、「User Profile」というところに、……ちょっといろいろUserのProfileを選ぶところがあるんですけれども。この「(Desktop Information Worker) - Online」と書いてあるものですね、こちらを選んでいただいて、あとは、ユーザー数を入れてください。例えば、4,000名みたいなかたちでですね。

そうすると、この(Graphical)Resultsのところに「40メガのところに対して、平均的に24.3メガぐらい帯域使えますよ」という情報が、計算されて出てきます。
まずはこのレベルでかまいませんので、1回使ってみてください。例えばこれだけの入力情報でも、応用すれば、「拠点ごとにそれがどうなんだろう?」とかで、そういったことを徐々にやっていただくことができます。使っていっていただくと、おそらくこのツールがどう動くかというイメージが湧いてくると思います。
それから、よりいろいろな情報、一緒に入れていただいて、「じゃあ、どうか?」とか、そういったことをぜひやっていただければと思います。
Bandwidth Calculatorについては以上になります。もう1つのツールで、Assessmentについてご紹介をさせていただきます。

Assessmentのツール、ZIP形式でダウンロードしてきて、解凍する。こういったファイルがございます。今、そのファイルを全部Cドライブ直下の「tools」というディレクトリの下にコピーをしております。
中身を見てみると、先ほど申し上げたNetworkAssessmentTool.exeだったり、ResultsAnalyzer.exeだったり、先ほどテストで実行したresults.tsvだったりがあります。
あと、ここにあるconfigもですけど、基本的にこれはいじらなくても、使っていただくことができます。
今から、これを実行してみたいと思います。

実行の仕方は非常に簡単で、コマンドプロンプトからツールの置いてあるディレクトリ指定していただいて、NetworkAssessmentTool.exeを実行します。

今なにをしてるかというと、Office365のゲートウェイに対して、メディアトラフィックを17秒間投げ続けています。そのメディアトラフィックを投げている時の遅延がどのぐらい発生してるかを、今測定しています。
その結果は先ほど言った……、あ、もう終わりましたね。その結果自体はここにある値なんですけれど、これが今、result.tsvという形で出力されました。
このResultsAnalyzer.exeのほうにこの結果のファイルを引き渡して、これが基準と比べてどうかを見ます。

上と下あるんですけれど。上と下は、先ほど指標のところで見ていただいた、こちら(上のほう)が社内にあるクライアント、こちら(下のほう)がゲートウェイのところで測った時の値の、それぞれの指標に対してどうかが見えるようになっていています。
例えば今、ここの会場のネットワークからやったんですけれども、この会場であればPASSED、「全部問題ないです」と確認いただくことができました。
スライドのほうに戻ります。では、これをどうやって活用いただくかです。例えば、このツールの日時を変えてみたり、場所を本社でやったり、別の拠点でやってみたり。

あと、先ほど申し上げたconfigファイルの中に、「繰り返し何回か実行します」みたいなことを書く部分があります。この数字をいじっていただいて、「10回やったうちの、一番悪かった時と良かった時はどうか?」「平均するとどうなのか?」、そういった値を見ていただくことで、ある程度、組織内の傾向を、みなさんでも分析できるようになっています。
まず、組織内の状況がどうなのかを、こういったツールを使って確認して、見えるようにしていただく。これが1つだと思います。

ただ、実際に問題があった時はどうすればいいかになるんですけれども。このアセスメントツールは、より高度に分析するようなツールを、パートナーさんが出してくれています。
これらのツールは当然、有償になってくるんですけれども。こういったツールを使うと、例えば、先ほどの遅延とかであれば、ネットワークホップの中で、どこでその遅延が発生しているかをグラフィカルに表示してくれたり、「その原因となっているのはどういうことか」みたいなレポートを出してくれたり、そういった機能がございます。
ただ、このツールを、ユーザー企業さまに使ってくださいというよりは、アセスメントのサービスを行ってるようなパートナーさんがおりますので、ぜひ、「ちょっと明らかに問題があるな」と分析してわかった時点で、サービスを使ってより詳細に分析して、ネットワークの問題点を改善していただければと思います。

もう1つ、見える化というところで言うと、音声品質をチェックするようなレポート機能を、Skype for Businessの管理ポータルではすでに備えています。
通話品質ダッシュボード、こちらはすでにご利用いただけるんですけれども。こちらでは、組織内で行われている通話の品質について、グラフィカルなかたちでご確認いただくことができるようになっております。
右側はですね、まだリリースされていないんですけれども、来年の初め頃から、プレビューが開始されて、来年中にはリリースされる予定となっています。より詳細な情報とか通話品質を、より自動的に分析してくれる機能も含めたレポート機能も、リリースされる予定となっております。
見える化という観点で言うと、お話はここまでなんですけれども。ぜひ、こういったツールいろいろありますので、ご活用いただいて、「今、組織の中でSkypeを使うのどうなんだ?」をですね、ぜひ明確にしていただければと思います。
日本マイクロソフト株式会社

2025.01.16
社内プレゼンは時間のムダ パワポ資料のプロが重視する、「ペライチ資料」で意見を通すこと

2025.01.15
若手がごろごろ辞める会社で「給料を5万円アップ」するも効果なし… 従業員のモチベーションを上げるために必要なことは何か

2025.01.09
マッキンゼーのマネージャーが「資料を作る前」に準備する すべてのアウトプットを支える論理的なフレームワーク

2025.01.14
コンサルが「理由は3つあります」と前置きする理由 マッキンゼー流、プレゼンの質を向上させる具体的Tips

2025.01.07
1月から始めたい「日記」を書く習慣 ビジネスパーソンにおすすめな3つの理由

2025.01.14
目標がなく悩む若手、育成を放棄する管理職… 社員をやる気にさせる「等級制度」を作るための第一歩

2025.01.10
プレゼンで突っ込まれそうなポイントの事前準備術 マッキンゼー流、顧客や上司の「意思決定」を加速させる工夫

2025.01.07
資料は3日前に完成 「伝え方」で差がつく、マッキンゼー流プレゼン準備術

2017.03.05
地面からつららが伸びる? 氷がもたらす不思議な現象

2025.01.08
職場にいる「嫌われた上司」がたどる末路 よくあるダメな嫌われ方・良い嫌われ方の違いとは

特別対談「伝える×伝える」 ~1on1で伝えること、伝わること~
2024.12.16 - 2024.12.16

安野たかひろ氏・AIプロジェクト「デジタル民主主義2030」立ち上げ会見
2025.01.16 - 2025.01.16

国際コーチング連盟認定のプロフェッショナルコーチ”あべき光司”先生新刊『リーダーのためのコーチングがイチからわかる本』発売記念【オンラインイベント】
2024.12.09 - 2024.12.09

NEXT Innovation Summit 2024 in Autumn特別提供コンテンツ
2024.12.24 - 2024.12.24

プレゼンが上手くなる!5つのポイント|話し方のプロ・資料のプロが解説【カエカ 千葉様】
2024.08.31 - 2024.08.31