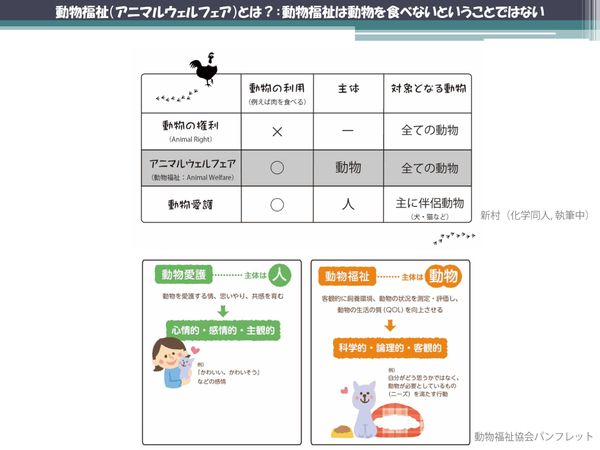 PR
PR2024.10.10
将来は卵1パックの価格が2倍に? 多くの日本人が知らない世界の新潮流、「動物福祉」とは
おさとエクセル【#064】MATCH関数の使い方 - LINE@から最新情報どうぞ!(全1記事)
リンクをコピー
記事をブックマーク
今日は何をするかといいますと、INDEX関数とMATCH関数という、エクセルの中でのVLOOKUP関数のさらにちょっと発展したバージョンの参照関数みたいなのがあるんですけれども、これをしっかり使いこなすための土台を築いていきます。
なので、たぶん今回、次回、そして次々回、シリーズになってお届けすることになると思いますので、どうぞよろしくお願いいたします。
さっそくワークシートの中でやっていきましょう。どうぞよろしくお願いいたします。
それでは、MATCH関数の使い方、見ていきましょう。MATCH関数というのは、「あるデータが選択範囲の中の何番目にあるのか」というものを引っ張ってきてくれる関数です。
具体的には、「上から〇番目にありますよ」、あるいは、「左から〇番目にありますよ」というかたちで、数字を返してきてくれる関数ですね。

今回は名前のロケーション、具体的には「Osanai」という文字列が、ここ(左側の選択範囲)のデータセットの何番目にあるかというものをはじきだしてもらいます。
まあ、見た目で分かる通り、2番目ですよね。選択範囲の中の2番目に「Osanai」という文字列があるので、MATCH関数が返してくれる値も、「2」という数字になるはずです。

検査値、検査範囲、照合の種類、この3つが引数ですね。照合の種類については、VLOOKUP関数とかでやってた近似値とか完全一致の違いとほぼ一緒ですので、サクッと飛ばします。
ですので、この2つ(検査値、検査範囲)、第1引数、第2引数をしっかり指定すれば使えるようになるんだな、ということを覚えておいてください。

で、検査値としては、今回「Osanai」という文字列を調べたいので、D3のセル設定してあげますね。

そして、検査範囲としては、「Osanai」という文字列が含まれているここのデータセットを選んであげます。そうすると、……あれ? 「いつも見てくれてありがとう」と、なんか出てきましたね。

これはですね、もともと僕が収録する前にここの選択範囲に名前をつけてました。見てみましょう。ちょっとMATCH関数消しちゃいましたけど。

ここを選択範囲にすると、ここに出てきます。名前の定義です。「いつも見てくれてありがとう」と流れてますね。はい、MATCH関数。
ちょっと脱線しちゃいましたけど、もう1回しっかり打って、やり直しましょう。

はい、検査値、検査範囲、照合の種類。そして、(検査値のところに)「Osanai」(D3セル)を選択して。
(検査範囲のところに)ここ(B2~B9セル)を選択してあげて、「いつも見てくれてありがとう」。はい、選択範囲しっかり設定できました。
 そして、3つ目の引数、指定しても指定しなくてもどっちでもOKです。僕は完全一致ですよってことをアピールするために、「,0」と打って、VLOOKUPと一緒ですね、「完全一致」と指定させました。
そして、3つ目の引数、指定しても指定しなくてもどっちでもOKです。僕は完全一致ですよってことをアピールするために、「,0」と打って、VLOOKUPと一緒ですね、「完全一致」と指定させました。
そうすると、帰ってくる値は「2」ですよ、と。

「Osanai」という文字列は、この中(左のデータセット)の2番目にあります、ということです。

では、ここを例えば「Phil」に変えてあげましょうね。「Phil」にすると、はい、「7」に変わりました。

7番目にありました。(左のデータセットを上から数えて)1、2、3、4、5、6、7、OKですね。

では、もしここ(左のデータセット)に「Phil」が2人いたらどうなるか、それを見てみましょう。ここ(B4セル)に「Phil」と打ったげます。はい、そうすると、「3」と帰ってきましたね。

MATCH関数は、同じ文字列、同じデータセットがあった場合に、上のもの、先に出てくるものを引っ張ってきます。
今回の場合だと、上から3番目にあるほうの「Phil」ですね。上から7番目にあった「Phil」は無視されてしまいます。これをよく覚えてください。
他には、検査範囲を工夫することによって、曖昧、「名前、こいつ思い出せないけど」みたいなことを、ワイルドカードというものを使ってカバーすることができます。
 例えば、「Ph*」というふうに打ってあげると、
例えば、「Ph*」というふうに打ってあげると、 これは「Ph」で始まる人が上から何番目にいるか、っていうことを調べてくれてます。
これは「Ph」で始まる人が上から何番目にいるか、っていうことを調べてくれてます。
例えば他には、じゃあ、「O*」でいきましょうか。「Osanai」の「O」ですね。

はい、そうすると、「2番目にいますよ」。(左のデータセットを見て)はい、2番目にいましたね。「*」で「sanai」をカバーしてくれてます。

もう1個、ワイルドカード覚えてほしいのは「?」ですね。例えば、「?」をここで打つと、はい、エラーメッセージ返ってきてしまいました。
 「?」と「*」の違いはなにかというと、「*」は複数の文字をカバーできます。複数のデータですね。一方で「?」というのは、1文字分しかカバーしてくれません。
「?」と「*」の違いはなにかというと、「*」は複数の文字をカバーできます。複数のデータですね。一方で「?」というのは、1文字分しかカバーしてくれません。

ですので、例えばここ(B3セル)に「Os」という人が仮にいた場合、この場合は、この場合は「2」という数字が返ってきますね。

 もちろん、この時、「*」を指定していた場合、これはちゃんとカバーできますので「2」と出てきますね。
もちろん、この時、「*」を指定していた場合、これはちゃんとカバーできますので「2」と出てきますね。
「?」と「*」は、ちょっとカバーする範囲が違うんだな、と。1文字分なのか、複数個いけるのか、それの違いだということも知っておきましょう。
検査範囲の指定の仕方ですね、ワイルドカード使うことで工夫できるんだな、っていうことも知っておいてください。
はい、今日はMATCH関数の使い方、これで以上です。どうもありがとうございました。
ということでね、いつも見てくださってありがとうございます。今日はMATCH関数やってきましたが、MATCH関数は非常にシンプルな関数でしたね。あるデータが上から何番目にあるのか、それを引っ張ってきてくれる関数ですね。
次回勉強するINDEX関数、これとMATCH関数を組み合わせることで、今までVLOOKUP関数ではできなかったことができるようになります。
お楽しみに、乞うご期待ということでお待ちください。
あとは、ワイルドカードですね。「*」と「?」の違いというのも今回やりましたので、これも押さえておくようにしましょう。
ということでね、今日もお疲れさまでした。また次回、よろしくお願いいたします。ではではでは、See you next time!
僕はね、相変わらずサラリーマンをやってるわけですけども、社会人2年目も財務とか経理とか、そういうバックオフィスの人間として働いております。
で、新入社員も入ってきまして、先輩・同期・後輩と、みんながYouTubeチャンネル見るようになってしまいました。僕のプライベート、ダダ漏れということですね。
引き続き、エクセルの役に立つコンテンツを上げていきたいなと思っております。どうぞよろしくお願いします。
 おさとエクセルは、マイクロソフトエクセルを無料で学べるユーチューブチャンネルです。自己成長を求める20代・30代のビジネスマンによく見られています。これまでに1,000,000分を超える視聴再生が行われ、コンテンツ高評価割合も99.9%を獲得。ビジネス系ユーチューバーのおさが、総合商社で働く日常の合間をぬって、関数やショートカットをわかりやすく解説しています。 「おさとエクセル」シリーズでは「ビジネススキルを活用できる個人を増やすこと」をミッションにしています。数字を分析するためのツールとして、エクセル力を身につけ、圧倒的な業務効率と成果を手に入れましょう。合計100個の「おさとエクセル」動画は、毎回少しずつレベルアップしていきます。実際に見て聞いて、そのエクセルの凄さを体感して下さい。 おさとエクセル公式サイト
おさとエクセルは、マイクロソフトエクセルを無料で学べるユーチューブチャンネルです。自己成長を求める20代・30代のビジネスマンによく見られています。これまでに1,000,000分を超える視聴再生が行われ、コンテンツ高評価割合も99.9%を獲得。ビジネス系ユーチューバーのおさが、総合商社で働く日常の合間をぬって、関数やショートカットをわかりやすく解説しています。 「おさとエクセル」シリーズでは「ビジネススキルを活用できる個人を増やすこと」をミッションにしています。数字を分析するためのツールとして、エクセル力を身につけ、圧倒的な業務効率と成果を手に入れましょう。合計100個の「おさとエクセル」動画は、毎回少しずつレベルアップしていきます。実際に見て聞いて、そのエクセルの凄さを体感して下さい。 おさとエクセル公式サイト関連タグ:

2024.11.13
週3日働いて年収2,000万稼ぐ元印刷屋のおじさん 好きなことだけして楽に稼ぐ3つのパターン

2024.11.11
自分の「本質的な才能」が見つかる一番簡単な質問 他者から「すごい」と思われても意外と気づかないのが才能

2024.11.13
“退職者が出た時の会社の対応”を従業員は見ている 離職防止策の前に見つめ直したい、部下との向き合い方

2024.11.12
自分の人生にプラスに働く「イライラ」は才能 自分の強みや才能につながる“良いイライラ”を見分けるポイント

2023.03.21
民間宇宙開発で高まる「飛行機とロケットの衝突」の危機...どうやって回避する?

2024.11.11
気づいたら借金、倒産して身ぐるみを剥がされる経営者 起業に「立派な動機」を求められる恐ろしさ

2024.11.11
「退職代行」を使われた管理職の本音と葛藤 メディアで話題、利用者が右肩上がり…企業が置かれている現状とは

2024.11.18
20名の会社でGoogleの採用を真似するのはもったいない 人手不足の時代における「脱能力主義」のヒント

2024.11.12
先週まで元気だったのに、突然辞める「びっくり退職」 退職代行サービスの影響も?上司と部下の“すれ違い”が起きる原因

2024.11.14
よってたかってハイリスクのビジネスモデルに仕立て上げるステークホルダー 「社会的理由」が求められる時代の起業戦略

2024.11.13
週3日働いて年収2,000万稼ぐ元印刷屋のおじさん 好きなことだけして楽に稼ぐ3つのパターン

2024.11.11
自分の「本質的な才能」が見つかる一番簡単な質問 他者から「すごい」と思われても意外と気づかないのが才能

2024.11.13
“退職者が出た時の会社の対応”を従業員は見ている 離職防止策の前に見つめ直したい、部下との向き合い方

2024.11.12
自分の人生にプラスに働く「イライラ」は才能 自分の強みや才能につながる“良いイライラ”を見分けるポイント

2023.03.21
民間宇宙開発で高まる「飛行機とロケットの衝突」の危機...どうやって回避する?

2024.11.11
気づいたら借金、倒産して身ぐるみを剥がされる経営者 起業に「立派な動機」を求められる恐ろしさ

2024.11.11
「退職代行」を使われた管理職の本音と葛藤 メディアで話題、利用者が右肩上がり…企業が置かれている現状とは

2024.11.18
20名の会社でGoogleの採用を真似するのはもったいない 人手不足の時代における「脱能力主義」のヒント

2024.11.12
先週まで元気だったのに、突然辞める「びっくり退職」 退職代行サービスの影響も?上司と部下の“すれ違い”が起きる原因

2024.11.14
よってたかってハイリスクのビジネスモデルに仕立て上げるステークホルダー 「社会的理由」が求められる時代の起業戦略