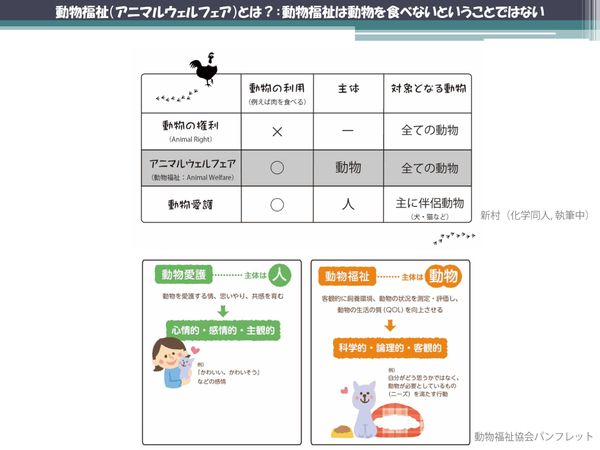 PR
PR2024.10.10
将来は卵1パックの価格が2倍に? 多くの日本人が知らない世界の新潮流、「動物福祉」とは
おさとエクセル【#058】Pivot Table Part2 - ピボットテーブルの使い方 - YouTube(全1記事)
リンクをコピー
記事をブックマーク
おさ氏:はいどうも、みなさんこんにちは。「おさとエクセル」のおさです。ご無沙汰しております、3ヶ月ぶりですね。大変お待たせいたしました。ピボットテーブルの第2弾、やっていきましょう。
今日は僕がピボットテーブルを実際に使っていくプロセスをご紹介します。このプロセスを見ていただく中で、みなさんだったら業務の中でどういうふうにこのピボットテーブルを当てはめることができるか、適用できるのかというものを意識しながら見てみてください。
はい、今日はですね、コーヒー豆の売上データというものをこちらにご用意しました。僕らはですね、今日この分析をすることによって、どうすれば売上高を上げることができるのか、あるいはどうすれば利益を上げることができるのか、この解決策を見つけたいというふうに思っているとしましょう。
ではですね、どんなデータがあるのか見ていきましょう。具体的にはですね、Louis Kosugeさんという方が、例えばですよ、コロンビア産のコーヒー豆を、焙煎度2のレベルで、豆の状態は中挽きです、と。コーヒー買う方はわかると思います。生豆とかね、中挽き、細挽き、粗挽きとかいろいろありますね。
豆の状態が中挽きのものを、兵庫県で、2016年の1月1日に、これだけの価格で、これだけの量を売りましたよ、と。で、実際の売上高は122,500円で、利益額は3,635円でした。で、利益率は約3パーセントですよ、というようなデータが書かれています。
これですね、具体的に、4行目から、いちばん下が308(行)ですね。約300件のデータがこの中にあるというわけです。このデータを元に、ピボットテーブルをさっそく使っていきましょう。
ピボットテーブルなんですけれども、使い方としては、まずデータを、必ずCommand+Aか、Ctrl+Aでしっかり選択してください。これをすることによって、ピボットテーブルをしっかり、きちんとね、適用できるデータかどうかが一発でわかります。
これをしっかり我々の知りたい308行目のデータまで、このようにね、選択されているので、途中で空白行があったりしないということです。あるいは、こういうところに余計なデータが突っ込まれてないと。そういうことが一発でわかります。
はい、わかったところでじゃあピボットテーブルを使っていきましょうね。売上高、利益を上げるドライブ要因がなんなのか、特定していきましょう。
ピボットテーブルを使いたいデータのどこでもいいんですけれども、アクティブな状態にしてください。ここでですね、「データ」の「ピボットテーブル」ございましたら、「分析」のところにね、行ってもらいます。
で、こちらでmacの場合、「自動」と「手動」っていうのがあるんですけれども、Windowsの方だとたぶん「手動」で、最初こういうダイアログボックスが出てくるので、まぁ手動でまずはやってみますね。基本的にここは変える必要はありません。外部データのソースを利用することも可能なんですけれども、基本的にね、みなさん自社で溜めてるデータでやってると思うので問題ないでしょう。じゃあこのままOK押しますね。
そうすると、こんな感じでなんか出てきましたね。ピボットテーブル、行エリア、列エリア、値エリア、ありました。で、「レポートフィルター」というのもあるんですけれども、ちょっとこれは高度なので、今回はご説明いたしません。またいつか機会があればやろうかなと思ってます。
で、こちらが「ピボットテーブルビルダー」と呼ばれている、ボックスみたいなのがあるんですけども、これかなり使うので、基本的には表示しておくようにしましょう。
ただですね、まず知っておきたいことの1つは、いま我々この「行エリア」とか「値エリア」とかをアクティブな状態にしてるんですけれども、セル選択してますよね、こちらに。
仮に今、ここらへんのセル(ピボットテーブルのエリアではないセル)を押すと、今ここにあったもの(ピボットテーブルビルダー)が消えちゃいました。一方でここ(ピボットテーブルエリアのセル)を選択すると出てきますね。
こういったかたちで、ピボットテーブルじゃないセルがおんなじシートの中にあります。ですので、ここらへんを選択しててもビルダーみたいなのが出てこないと、ピボットテーブルは動きませんよと。
ピボットテーブルを使いたいんだったらこのエリアを選択しておかないとダメです。「なんでこれ出ないんだ?」って焦らないでくださいね。
では、さっそくやっていきましょう。まず我々はですね、「営業マン、どいつがいちばん売り上げを上げてんだ?」と。売上高を上げる要因を知りたいんですけれども、そもそも誰が売り上げてるのかを僕が今から特定していきます。
行エリアに営業マンを置いていきますね。そうするとですね、今ここに置きました。ドラッグアンドドロップで引っ張ってきました。そうするとこちらに、名前出てきましたね。ちょっと大きくしましょう。
Alex Okanoさん、Drill Onoさん、Energy Saitoさん、Golf Yamadaさん、Lee Konishiさん、Louis Kosugeさん、Nanze Satoさん、Racheal Tanakaさん、Sadoshima Jr.、Sean Yamasaki、Steve Miyachi、 William Yamadeと。まぁ名前の由来は気にしないようにしましょう。
じゃあ、彼らの売上高を見ていきますね。
行ラベルの横の「値」というところに売上高を持っていきます。こういう感じですね。そうすると、出てきましたね。ちょっと大きいかな。はい。ちょっとコンマついてないんで、まずコンマをつけましょう。ホームタブの、コンママークを押しておきます。はい、出ました。
で、さらにこれですね。誰がいちばん売上高を立てているのかという、まぁこれ見れば一発でわかるんですけれども、データの数が多い場合、どういうふうに普段僕がチェックしてるかというのをご説明します。まぁみなさんもぜひ覚えてください。
ホームタブの「条件付き書式」の中から、「カラースケール」を選んで、まぁどれでもいいんですけども、今日はこの赤でいきましょう。そうするとですね、数字が高い順番に色付けしてくれます。
出ました。わかりやすいですね。Sean Yamasakiさんがダントツのトップなのかな、13,825,000円と。で、2位がDrill Onoさんですね。11,700,000と。今1位、2位はこの2人ですよということがわかりました。はい。こういう感じで一発でわかるんで、条件付き書式どんどん使っていきましょう。
じゃあ続いて、売上高わかりましたよ、と。一方で、「利益をいちばん出してるのは誰なんですか?」というのを見るために、今フィールドから値にもう1個持ってきました。そうするとですね、こういうふうに並列で並ばせることが可能です。はい。
じゃあこれも同様にね、誰がいちばん売り上げているのかを条件付き書式、カラースケールで見ていきます。そうするとわかりますね。
Drill Onoさん、いちばん赤く光ってます。こちらです。391,927と。一方で、2位は285,263、William Yamadeさんが2位ですね。Sean Yamasakiはいちばん売り上げてるけども、利益額はまあまあ3番手ですよという話です。
売上高と利益額が出てきたんだったら、利益率も乗っけましょうねっていう話ですよね。利益率、置きました。よし、じゃあ分析しましょう、と。
はい、ここでなんか変な感じになってます。合計利益率、0、2、0、0、1、1、0、1……。よくわかんないですよね。
これ、なにが起きてるかっていうと、合計しちゃってるんですね、一個一個の値を。たぶん意味わかんない方いらっしゃると思うので、ここでもう1つピボットテーブルのすごいところを紹介します。
今ですね、ここをワンクリックでアクティブな状態にしてるんですけど、仮にダブルクリックしてみてください。ポンポンと。そうすると、新しいシートに飛んで、わけわかんないの出てきましたね。
はい、見てください。これですね、今、新しい「sheet8」というのができあがって、もともと我々がいたのは「sheet7」ですね。sheet7のピボットテーブルがあった場所をダブルクリックすると、新しいシートができて、実は先ほどクリックしたデータがどこからやってきたのか、すべてを示してくれてます。
覚えてますか? みなさん、先ほど僕がダブルクリックしたのって、Drill Onoさんのデータだったんですね。この利益率がどこから出てきてるのかっていうのを、このシートでDrill Onoだけまとめてくれてます。
で、利益率、実はここに書いてるんですけれども、これらをすべて足した値をピボットテーブルは計算してたんですね。「合計」って書いてますからね。要するに、もともとのデータはここに、利益率、パーセンテージで表記されていますが、パーセンテージ表記じゃない値をどんどんどんどんDrill Onoさんだけ計算してくれた、というわけです。
ただ、合計値なんて知りたくないんですよ。利益率の平均を僕らは知りたいんですね。じゃあそれを出していきましょう。
ピボットテーブル、こういうところも便利です。基本的にね、値とかこういうところに一個一個置いてくものっていうのは、ここにインフォメーションのバー、「i」が書かれてますね。
ここをまぁ、ダブルクリックでもクリックでも右クリックでも、押してみてください。そうするとですね、ピボットテーブルフィールドというダイアログボックスが出てきます。これ便利です。あとでいろいろ使います。
えーっと、集計の方法ですね。「平均値を出してください」というふうに変えて、OKを押すと、出てきました。えーっと、こういう感じかな。パーセンテージ表記にしましょうね。
そうすると、こういう感じが出てきますと。はい、いい感じですね。で、これをじゃあですね……。
続きは次回。
 おさとエクセルは、マイクロソフトエクセルを無料で学べるユーチューブチャンネルです。自己成長を求める20代・30代のビジネスマンによく見られています。これまでに1,000,000分を超える視聴再生が行われ、コンテンツ高評価割合も99.9%を獲得。ビジネス系ユーチューバーのおさが、総合商社で働く日常の合間をぬって、関数やショートカットをわかりやすく解説しています。 「おさとエクセル」シリーズでは「ビジネススキルを活用できる個人を増やすこと」をミッションにしています。数字を分析するためのツールとして、エクセル力を身につけ、圧倒的な業務効率と成果を手に入れましょう。合計100個の「おさとエクセル」動画は、毎回少しずつレベルアップしていきます。実際に見て聞いて、そのエクセルの凄さを体感して下さい。 おさとエクセル公式サイト
おさとエクセルは、マイクロソフトエクセルを無料で学べるユーチューブチャンネルです。自己成長を求める20代・30代のビジネスマンによく見られています。これまでに1,000,000分を超える視聴再生が行われ、コンテンツ高評価割合も99.9%を獲得。ビジネス系ユーチューバーのおさが、総合商社で働く日常の合間をぬって、関数やショートカットをわかりやすく解説しています。 「おさとエクセル」シリーズでは「ビジネススキルを活用できる個人を増やすこと」をミッションにしています。数字を分析するためのツールとして、エクセル力を身につけ、圧倒的な業務効率と成果を手に入れましょう。合計100個の「おさとエクセル」動画は、毎回少しずつレベルアップしていきます。実際に見て聞いて、そのエクセルの凄さを体感して下さい。 おさとエクセル公式サイト関連タグ:

2024.10.29
5〜10万円の低単価案件の受注をやめたら労働生産性が劇的に向上 相見積もり案件には提案書を出さないことで見えた“意外な効果”

2024.10.24
パワポ資料の「手戻り」が多すぎる問題の解消法 資料作成のプロが語る、修正の無限ループから抜け出す4つのコツ

2024.10.28
スキル重視の採用を続けた結果、早期離職が増え社員が1人に… 下半期の退職者ゼロを達成した「関係の質」向上の取り組み

2024.10.22
気づかぬうちに評価を下げる「ダメな口癖」3選 デキる人はやっている、上司の指摘に対する上手な返し方

2024.10.24
リスクを取らない人が多い日本は、むしろ稼ぐチャンス? 日本のGDP4位転落の今、個人に必要なマインドとは

2024.10.23
「初任給40万円時代」が、比較的早いうちにやってくる? これから淘汰される会社・生き残る会社の分かれ目

2024.10.23
「どうしてもあなたから買いたい」と言われる営業になるには 『無敗営業』著者が教える、納得感を高める商談の進め方

2024.10.28
“力を抜くこと”がリーダーにとって重要な理由 「人間の達人」タモリさんから学んだ自然体の大切さ

2024.10.29
「テスラの何がすごいのか」がわからない学生たち 起業率2年連続日本一の大学で「Appleのフレームワーク」を教えるわけ

2024.10.30
職場にいる「困った部下」への対処法 上司・部下間で生まれる“常識のズレ”を解消するには

2024.10.29
5〜10万円の低単価案件の受注をやめたら労働生産性が劇的に向上 相見積もり案件には提案書を出さないことで見えた“意外な効果”

2024.10.24
パワポ資料の「手戻り」が多すぎる問題の解消法 資料作成のプロが語る、修正の無限ループから抜け出す4つのコツ

2024.10.28
スキル重視の採用を続けた結果、早期離職が増え社員が1人に… 下半期の退職者ゼロを達成した「関係の質」向上の取り組み

2024.10.22
気づかぬうちに評価を下げる「ダメな口癖」3選 デキる人はやっている、上司の指摘に対する上手な返し方

2024.10.24
リスクを取らない人が多い日本は、むしろ稼ぐチャンス? 日本のGDP4位転落の今、個人に必要なマインドとは

2024.10.23
「初任給40万円時代」が、比較的早いうちにやってくる? これから淘汰される会社・生き残る会社の分かれ目

2024.10.23
「どうしてもあなたから買いたい」と言われる営業になるには 『無敗営業』著者が教える、納得感を高める商談の進め方

2024.10.28
“力を抜くこと”がリーダーにとって重要な理由 「人間の達人」タモリさんから学んだ自然体の大切さ

2024.10.29
「テスラの何がすごいのか」がわからない学生たち 起業率2年連続日本一の大学で「Appleのフレームワーク」を教えるわけ

2024.10.30
職場にいる「困った部下」への対処法 上司・部下間で生まれる“常識のズレ”を解消するには