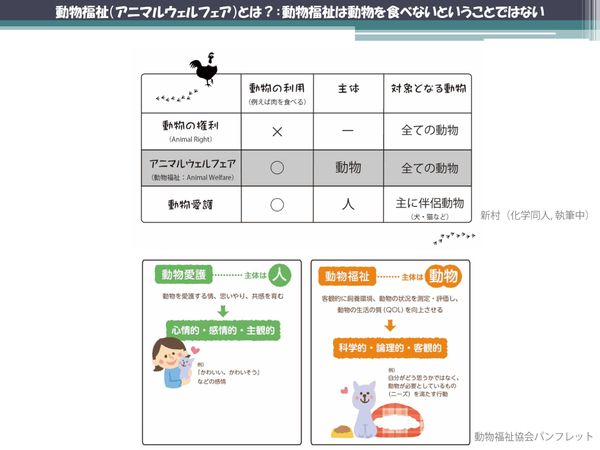 PR
PR2024.10.10
将来は卵1パックの価格が2倍に? 多くの日本人が知らない世界の新潮流、「動物福祉」とは
おさとエクセル【#055】VLOOKUP Part10 - 「名前の定義」を利用してより快適に関数を使いこなそう!(全1記事)
リンクをコピー
記事をブックマーク
おさ氏:どうもみなさん、こんにちは。「おさとエクセル」のおさです。今日は、VLOOKUP関数の第10弾をやってまいります。VLOOKUP関数シリーズの最後回になります。
次回の動画では、これまで学習してきたことの総集編、総まとめみたいなものを作りますが、VLOOKUP関数のなかで新しいことを学ぶのは今回が最後になります。
これまで10個の動画を見てくださった方は、少数だと思うんですけれども、最近コメントしてくださる方もいるので、「見てくださってる方がいるんだな」と、すごくうれしい気持ちでいっぱいです。ありがとうございます。
今日のテーマは、「名前の定義」と呼ばれる機能を、VLOOKUP関数のなかで使っていこうと思っています。「名前の定義」って一体なんなのかという話なんですが。すごくシンプルです。範囲指定をしてあげて、そこに名前を付けてあげるという機能です。
この機能を、VLOOKUP関数の第2引数を指定するときに使ったり、あるいはVLOOKUP関数の第1引数で検索のリストを作る。そういうときにとても便利になってくるので、これを覚えて「VLOOKUP関数マスターになった」と。「俺はマスターしたよ」と自慢できるようにしておきましょう。
では、さっそくシートのなかでやっていきましょう。よろしくお願いいたします。
こちらのワークシートをご覧ください。

今日はシリーズ最後ということですので、1番最初に用いた例を使いましょう。お寿司屋さんの例ですね。
どんなことをやったかというと、例えば商品名。ここに「ぶり」と入力して、VLOOKUP関数を作っていきましょう、みたいな話で進めてきました。1回、それをやってみましょう。

ここを選択して、範囲選択はここからここまでですよと。

今日は「名前の定義」と関連していきます。第3引数として4列目の仕入値を返してほしくて、完全一致ですよ(0を入力)と。これでEnterを押してあげると、ぶりは552円と返してくれますね。

ここを例えば「はまち」に名前を変えてあげると、VLOOKUP関数ですので、もちろん「610円」と、すぐに変えてくれます。

どうでもいいですけど、3キロ購入したときに、例えばキロ合計として数式を入力しておくと、一瞬で合計値をはじきだせますよ、という話もしてきました。

今日、関係するのはVLOOKUP関数を指定したときに、第2引数の範囲を選択しましたね。

こちら今、手でビーと範囲を引っ張ってきたわけですが、今日はここに「名前の定義」というオプションを用いて、もっとわかりやすくしていきたいと思っています。

では、さっそくやっていきましょう。「名前の定義」どんな機能かというと、ざっくり説明するとセル範囲選択したここに名前を付けてあげるという機能です。

「どこから名前を付けるの?」という話なんですが、早い話、ここのボックス。ここのボックスに名前を入力してあげるんですね。 このセル範囲選択は「寿司一覧」にしようかな。「寿司一覧」と名前を付けます。はい、付きました。

今、どんな作業をしたかというと、日本地図を想像していただいて、例えば「ここからここまでの範囲が東京都ですよ」みたいなことです。「ここからここまでは『寿司一覧』ですよ」と名前を付けました。

ただし、東京都のなかのこの範囲は、名前が決まっていません。B6です。

この範囲も決まっていません。 D10です。

あくまでも、全体。ここからここまでをセル範囲選択をしたときに「この地域は『寿司一覧』という名前ですよ」と設定しました。

これがどう活きてくるかというと、先ほどのVLOOKUP関数のなかで活きてくるわけです。ここの第2引数を1回消して、「寿司一覧」と打ち込んであげましょう。

あるいは「Ctrl+G」を押します。そうすると移動先に「寿司一覧」があると。

これを選択してクリック、OKすると入りました。

これでなにができたかというと、ここがセル範囲選択されてるの見えますよね。うるうるしてる感じしますよね。

これでEnter押しましょう。そうすると、もちろん返ってきますね。「ずわいがに」に変えると、「ずわいがに」は911円ですので、911円に変わります。こんな感じで、VLOOKUP関数の第2引数に「名前の定義」を行った範囲を設定することが可能です。こういうときに便利になっています。
関数のなかに、こういうふうに名前を見せてあげることによって、第三者がどんなところを範囲参照をしているのかが、一発でわかりやすくなるわけです。なぜなら「Ctrl+G」というオプションを知っていると、そこに一瞬でジャンプできるからです。

こんな感じで。「Ctrl+G」をしっかり覚えておいてください。
では、もうひとつ。今日はVLOOKUP関数の第1引数、ここにリストを付けると第三者にとって便利ですよみたいな話を以前にしました。ここにリストを作る際にも「名前の定義」が活きてくるのを見て終わりにしましょう。
先ほど全体には「寿司一覧」とつけました。

でも、商品名でリスト化したいのって、この1番左の行列だけですよね。

ここで名前を付けてもよいんですが、同じだとおもしろくないので。違った方法をご紹介します。商品名の見出しのところからしっかりセル範囲選択してあげましょう。こんな感じで。

ここで、Macの方なら「挿入」のところから「名前」を見つけて「作成」ですね。「定義」「ペースト」ありますけど、「作成」を選んでください。

Windowsの方だったら、おそらくこういったところではなくて、タブの数式のなかに「名前の挿入」「名前の定義」と書かれたものがあるはずです。Macだとこっちから操作できないので、今はこっちから入ってます。「名前の作成」を見つけてください。
「名前の作成」を押しました。そうすると、こういうダイヤルボックスが出てくるんですが「上端行」だけにボックスでチェックをつけてOKを押しましょう。

そうすると、「あれ、何も変わらないんじゃないの?」と思うかもしれないんですが。ここでさらに、「Ctrl+G」です。ジャンプ機能を見てみると、「仕入値_円_kg」「旬月」「商品番号」「商品名」出てきましたね。新しいものが出てきました。

仮に商品名でOKを押してあげると、しっかりセル範囲選択されてるわけです。

さっきの「寿司一覧」が「東京都」だとすると、さらにそのなかに「渋谷区」みたいなものを設定できたというわけです。「渋谷区」ではなく、「商品名」ですけれど、こういったかたちで名前を付けることができました。
リストを、今回は商品名のところに作っていきましょう。以前にこれは説明したのですが、データタブ、ツールからデータのここでリストを選択して。


以前だったら、ここでドラックして選びましょうね、という話だったんですが、今日それをやっても意味ないので、イコールで始めてください。「名前の定義」を引用するときにも、イコールが大切です。

「=商品名」と入力してくださいね。「Ctrl+G」は、ここでは使えないです。商品名と手入力でいきましょう。これでOKです。そうすると、出てきました。

「ぶり」から「赤貝」まで、しっかりリスト化されていますね。

こういうふうにリストを作る時にも「名前の定義」利用することができます。
こういったかたちで、VLOOKUP関数、第1引数、第2引数に関連して「名前の定義」というものを、今日は学んできたんですけども。これは、第三者にとっても便利ですし、自分のなかでも「Ctrl+G」を使って飛びやすくなりますので、便利になってきます。ぜひ、使いこなせるようにしておきましょう! どうも、ありがとうございました。
はい、どうもみなさん、お疲れ様でした。今日はVLOOKUP関数最後の動画として「名前の定義」という機能をご紹介しました。
わざわざVLOOKUP関数のなかでする必要もなかったんですけども、シリーズをせっかくここまで続けてきたので、「名前の定義」のVLOOKUP関数のなかでの使い方をみなさんに知っていただきたいなと思って、最後の動画を作ってみました。
というわけで、VLOOKUP関数。お疲れ様でした。実は、関連の関数として「HLOOKUP」というものもあるんですが、これは行列が逆になるだけなので、ここまで勉強したらすぐわかると思います。もしニーズがあれば動画作りますけども、「HLOOKUP」は「VLOOKUP」の行列逆バージョンということを知っておいてください。
次回、VLOOKUP関数の総集編を作って、わかりやすく復習できるようにしていきたいなと思っています。どうぞ、また次回もよろしくお願いします。
 おさとエクセルは、マイクロソフトエクセルを無料で学べるユーチューブチャンネルです。2015年は60本の動画をアップロードし、300,000分を超える視聴再生が行われました。コンテンツ高評価割合も99.00%以上を獲得。総合商社に勤める1年目の新入社員「おさ」が、エクセルで苦しむビジネスマンを対象に、関数やショートカットをわかりやすく解説しています。 おさとエクセルは「あなたの人生をスムーズにすること」をミッションとしています。誰も教えてくれなかったエクセルの凄さを体感し、あなたが本当にやりたいことに熱中できる時間を創りましょう。そして一緒に、よりよい未来を切り開いていきましょう。 おさとエクセル公式サイト
おさとエクセルは、マイクロソフトエクセルを無料で学べるユーチューブチャンネルです。2015年は60本の動画をアップロードし、300,000分を超える視聴再生が行われました。コンテンツ高評価割合も99.00%以上を獲得。総合商社に勤める1年目の新入社員「おさ」が、エクセルで苦しむビジネスマンを対象に、関数やショートカットをわかりやすく解説しています。 おさとエクセルは「あなたの人生をスムーズにすること」をミッションとしています。誰も教えてくれなかったエクセルの凄さを体感し、あなたが本当にやりたいことに熱中できる時間を創りましょう。そして一緒に、よりよい未来を切り開いていきましょう。 おさとエクセル公式サイト
2024.11.13
週3日働いて年収2,000万稼ぐ元印刷屋のおじさん 好きなことだけして楽に稼ぐ3つのパターン

2024.11.11
自分の「本質的な才能」が見つかる一番簡単な質問 他者から「すごい」と思われても意外と気づかないのが才能

2024.11.13
“退職者が出た時の会社の対応”を従業員は見ている 離職防止策の前に見つめ直したい、部下との向き合い方

2024.11.12
自分の人生にプラスに働く「イライラ」は才能 自分の強みや才能につながる“良いイライラ”を見分けるポイント

2023.03.21
民間宇宙開発で高まる「飛行機とロケットの衝突」の危機...どうやって回避する?

2024.11.11
気づいたら借金、倒産して身ぐるみを剥がされる経営者 起業に「立派な動機」を求められる恐ろしさ

2024.11.11
「退職代行」を使われた管理職の本音と葛藤 メディアで話題、利用者が右肩上がり…企業が置かれている現状とは

2024.11.18
20名の会社でGoogleの採用を真似するのはもったいない 人手不足の時代における「脱能力主義」のヒント

2024.11.12
先週まで元気だったのに、突然辞める「びっくり退職」 退職代行サービスの影響も?上司と部下の“すれ違い”が起きる原因

2024.11.14
よってたかってハイリスクのビジネスモデルに仕立て上げるステークホルダー 「社会的理由」が求められる時代の起業戦略

2024.11.13
週3日働いて年収2,000万稼ぐ元印刷屋のおじさん 好きなことだけして楽に稼ぐ3つのパターン

2024.11.11
自分の「本質的な才能」が見つかる一番簡単な質問 他者から「すごい」と思われても意外と気づかないのが才能

2024.11.13
“退職者が出た時の会社の対応”を従業員は見ている 離職防止策の前に見つめ直したい、部下との向き合い方

2024.11.12
自分の人生にプラスに働く「イライラ」は才能 自分の強みや才能につながる“良いイライラ”を見分けるポイント

2023.03.21
民間宇宙開発で高まる「飛行機とロケットの衝突」の危機...どうやって回避する?

2024.11.11
気づいたら借金、倒産して身ぐるみを剥がされる経営者 起業に「立派な動機」を求められる恐ろしさ

2024.11.11
「退職代行」を使われた管理職の本音と葛藤 メディアで話題、利用者が右肩上がり…企業が置かれている現状とは

2024.11.18
20名の会社でGoogleの採用を真似するのはもったいない 人手不足の時代における「脱能力主義」のヒント

2024.11.12
先週まで元気だったのに、突然辞める「びっくり退職」 退職代行サービスの影響も?上司と部下の“すれ違い”が起きる原因

2024.11.14
よってたかってハイリスクのビジネスモデルに仕立て上げるステークホルダー 「社会的理由」が求められる時代の起業戦略