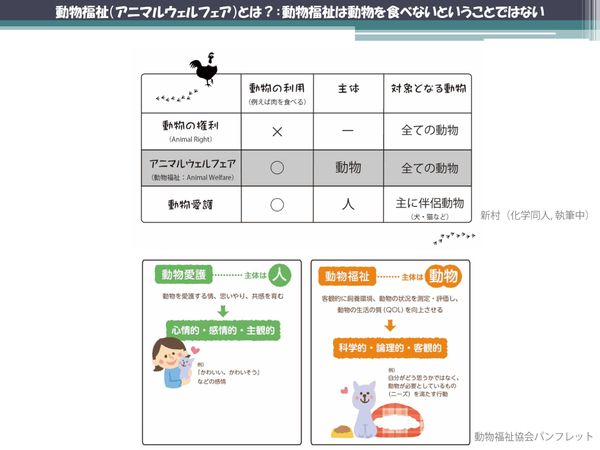 PR
PR2024.10.10
将来は卵1パックの価格が2倍に? 多くの日本人が知らない世界の新潮流、「動物福祉」とは
【#050】VLOOKUP Part5 - 第2引数「範囲」へ別のファイルやシートからデータを参照する方法(全1記事)
リンクをコピー
記事をブックマーク
おさ氏:どうもみなさん、こんにちは。「おさとエクセル」のおさです。今日は、VLOOKUP関数第5段をやっていきます。これまでの動画では、すべて同一ファイル内の同一シートのなかにあるデータを、VLOOKUP関数の引数に指定して、勉強を続けてきました。
しかし、今日はVLOOKUP関数の引数を指定するデータがそもそも異なるファイルにある、あるいは、異なるシートにある場合に、どういうふうに指定すればいいのか、というものを見ていきます。
非常にシンプルな回になりますので、リラックスして聞いてみてください。どうぞよろしくお願いします。
こちらのワークシートをご覧ください。

今回は、前回用いた給与表と歩合給の決定表の2つの表を用いてやっていきます。今日やることは、2つです。
1つは、異なるシート上にあるデータを用いて、範囲指定を行うパターン。もう1つが、異なるファイルにあるデータを用いて第2引数の範囲指定をするパターンです。この2つのパターンを見ていきます。
早速入っていく前に、現状どのファイル名の、どのシートにいるのかを確認しておきましょう。今いるところは、「vlookup_original_file」というファイル名を持つファイルのなかです。

そのなかには2つのワークシートがあります。今見ているのは、「Salary」という名前がついたワークシート。

もう1つ、「VTable」というものがあります。これ前回使った表とまったく同じ物をコピペしたものです。

では、早速入っていきましょう。
イコールで始めて、VLOOKUPと打って。いつも通りサクサクいきますね。

ここまでは前回と同様です。

では、範囲指定を行う際にどういうふうにやっていくのかを見ていきましょう。
今、先ほど言ったように、Salaryというワークシートにいるんですが。

VTableのほうに移りたいんです。この時に、しっかりとショートカットを覚えておきましょう。

Windowsの方でしたら、「Control+PgDown」で右のほうに移ります。Macですと、「Option+→(右矢印)」ですね。
押すと今みたいにポンと移りましたね。
今、1番上の数式バーを見ると、先ほど入力しておいた途中までの数式がここに書かれています。

第2引数を範囲指定していきますね。これ前回とまったく同じやり方です。
「VTable!B4:D9」と書かれています。

これはエクセルのなかでの内部表記になるんですが、このエクスクラメーションマーク(!)、びっくりマークをつけると、Sheet名がその前に入力されていますよということをエクセルのなかで解釈してくれています。
注意点としては、ここは「絶対参照」にすることを覚えておきましょうね。

(絶対参照の$マークは)Command+T(Mac)かF4(Windows)どちらかですね。MacかWindowsかで使い分けるようにしましょう。
これで次に、第3引数を指定していきますね。歩合給を決めたいので、3列目にありますよと指定して。

完全一致、近似一致はどっちかと言うと、今回は近似一致ですよね。
ですので、近似値の1を入力して、エンターを押すと、さっきの画面に戻ってこういうふうになります。


これでコピーをしてあげると、良い感じで出てきましたね。0、50、50,000、500,000、50,000、500と。

これ前回の結果とまったく同じものになっていると思います。異なるシート間では以上です。
では、異なるファイル間ではどうなのかを見ていきましょう。まったく同じです。
サクサク行きましょう。検索値を指定した後に、ファイルを1回出しましょう。

今回は、「vlookup_different_file」という別のファイルを今開きました。

ここに書かれていることは、先程のこととまったく同様です。ですので、こちらを見てわかる通り、数式パレットに、VLOOKUP(C13,)というところまでは、先ほど入力したところがしっかり反映されています。


ここで、このように範囲指定していくと、わかりますが、また新しいのが出てきましたね。カギ括弧([])で囲まれたところにファイル名がしっかりと書かれますね。その後に「Sheet1!」と。


今のワークシート名、Sheet1と書かれているので。

シート名が書かれてエクスクラメーションマークがあって、「$B$4:$D$9」と書かれているんですが。
これ先ほどと大きく違うところがございます。それがなにかと言うと、今、絶対参照されたかたちでいきなり指定してくれているんですね。

エクセルは、ファイル間でデータを引用する時にはあらかじめデフォルトの状態で絶対参照にしてくれています。ここを注意点として覚えておきましょう。
先ほどと同様に、3列目の近似一致の1と入力してエンターを押すと、さっきの画面に勝手に戻って、これをコピペすると、こんな感じで返ってきます。



まったく同じデータを用いているので、歩合給のところもまったく同じ数値が返ってきています。

こんな感じですね。
先ほど言ったように、絶対参照されるかされないか、というのが1番大きな違いですので、ここだけしっかり覚えておくようにしてください。
今日は以上ですね。どうもありがとうございました。
はい。どうもみなさん、お疲れ様でした。今日は、異なるシート上、あるいはファイル上にあるデータを用いて範囲指定を行う時に、どういうふうに反映されるのかというものを見てきました。
大きな違いとしては、絶対参照されるか、あるいはされないかというところですね。こちらをしっかり覚えておきましょう。
実は今日は説明できなかったのですが、もう1つ範囲指定する時に便利な機能がございます。それは、名前の定義という機能です。

こちらの機能に関しては、また次回以降の動画でご説明しようと思っています。どうぞお楽しみにしてください。
今週は、僕も山登りしてきたりして体がボロボロなんで、しっかりと休んで来週に備えたいなと思っています。皆さんも風邪引かないように頑張ってください。ゆっくり休んでください。
では。お疲れ様でした。
 おさとエクセルは、マイクロソフトエクセルを無料で学べるユーチューブチャンネルです。2015年は60本の動画をアップロードし、300,000分を超える視聴再生が行われました。コンテンツ高評価割合も99.00%以上を獲得。総合商社に勤める1年目の新入社員「おさ」が、エクセルで苦しむビジネスマンを対象に、関数やショートカットをわかりやすく解説しています。 おさとエクセルは「あなたの人生をスムーズにすること」をミッションとしています。誰も教えてくれなかったエクセルの凄さを体感し、あなたが本当にやりたいことに熱中できる時間を創りましょう。そして一緒に、よりよい未来を切り開いていきましょう。 おさとエクセル公式サイト
おさとエクセルは、マイクロソフトエクセルを無料で学べるユーチューブチャンネルです。2015年は60本の動画をアップロードし、300,000分を超える視聴再生が行われました。コンテンツ高評価割合も99.00%以上を獲得。総合商社に勤める1年目の新入社員「おさ」が、エクセルで苦しむビジネスマンを対象に、関数やショートカットをわかりやすく解説しています。 おさとエクセルは「あなたの人生をスムーズにすること」をミッションとしています。誰も教えてくれなかったエクセルの凄さを体感し、あなたが本当にやりたいことに熱中できる時間を創りましょう。そして一緒に、よりよい未来を切り開いていきましょう。 おさとエクセル公式サイト
2024.11.13
週3日働いて年収2,000万稼ぐ元印刷屋のおじさん 好きなことだけして楽に稼ぐ3つのパターン

2024.11.11
自分の「本質的な才能」が見つかる一番簡単な質問 他者から「すごい」と思われても意外と気づかないのが才能

2024.11.13
“退職者が出た時の会社の対応”を従業員は見ている 離職防止策の前に見つめ直したい、部下との向き合い方

2024.11.12
自分の人生にプラスに働く「イライラ」は才能 自分の強みや才能につながる“良いイライラ”を見分けるポイント

2023.03.21
民間宇宙開発で高まる「飛行機とロケットの衝突」の危機...どうやって回避する?

2024.11.11
気づいたら借金、倒産して身ぐるみを剥がされる経営者 起業に「立派な動機」を求められる恐ろしさ

2024.11.11
「退職代行」を使われた管理職の本音と葛藤 メディアで話題、利用者が右肩上がり…企業が置かれている現状とは

2024.11.18
20名の会社でGoogleの採用を真似するのはもったいない 人手不足の時代における「脱能力主義」のヒント

2024.11.12
先週まで元気だったのに、突然辞める「びっくり退職」 退職代行サービスの影響も?上司と部下の“すれ違い”が起きる原因

2024.11.14
よってたかってハイリスクのビジネスモデルに仕立て上げるステークホルダー 「社会的理由」が求められる時代の起業戦略

2024.11.13
週3日働いて年収2,000万稼ぐ元印刷屋のおじさん 好きなことだけして楽に稼ぐ3つのパターン

2024.11.11
自分の「本質的な才能」が見つかる一番簡単な質問 他者から「すごい」と思われても意外と気づかないのが才能

2024.11.13
“退職者が出た時の会社の対応”を従業員は見ている 離職防止策の前に見つめ直したい、部下との向き合い方

2024.11.12
自分の人生にプラスに働く「イライラ」は才能 自分の強みや才能につながる“良いイライラ”を見分けるポイント

2023.03.21
民間宇宙開発で高まる「飛行機とロケットの衝突」の危機...どうやって回避する?

2024.11.11
気づいたら借金、倒産して身ぐるみを剥がされる経営者 起業に「立派な動機」を求められる恐ろしさ

2024.11.11
「退職代行」を使われた管理職の本音と葛藤 メディアで話題、利用者が右肩上がり…企業が置かれている現状とは

2024.11.18
20名の会社でGoogleの採用を真似するのはもったいない 人手不足の時代における「脱能力主義」のヒント

2024.11.12
先週まで元気だったのに、突然辞める「びっくり退職」 退職代行サービスの影響も?上司と部下の“すれ違い”が起きる原因

2024.11.14
よってたかってハイリスクのビジネスモデルに仕立て上げるステークホルダー 「社会的理由」が求められる時代の起業戦略