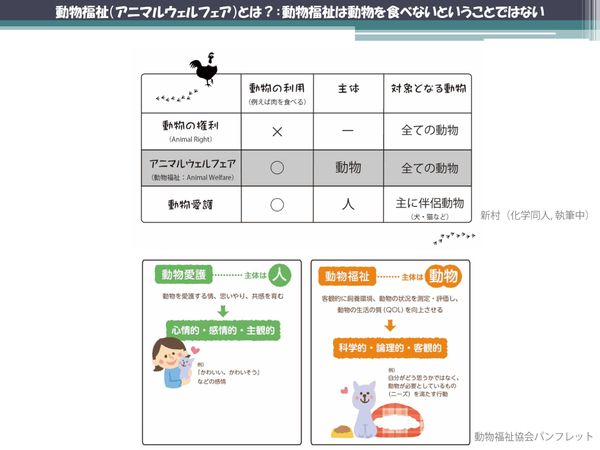 PR
PR2024.10.10
将来は卵1パックの価格が2倍に? 多くの日本人が知らない世界の新潮流、「動物福祉」とは
提供:日本マイクロソフト株式会社
リンクをコピー
記事をブックマーク
Windows 10では、いくつか戻すという動作ができるようになっています。

1つ目は、この回復メニューのなかにある一番上、「このPCを初期状態に戻す」というボタンになっています。このボタンをクリックしていただくと、インプレイスでアップグレードした場合には、3つのオプションが出てきます。

「個人用ファイルを保持する」「すべて削除する」、それから「出荷時の設定に戻す」の3つがあります。 上の2つは、Windows 10にインプレイスでアップグレードした直後の状態に戻すオプションになります。
一番下は、工場出荷時に戻すということで、もともとWindows 8.1をOEMモデルで買ってきたり、Surfaceを買ってきたりすると、回復パーティションというパーティションが、ディスクの一番後ろのところに作ってあります。
そこには回復イメージという、工場出荷時の状態の、マスターイメージのようなものが入っていまして、ここから回復を行うメニューがあります。
In-place Upgradeで上げていただいたときは、OSが入っている領域はWindows 10に上がっているのですが、一番後ろの回復パーティションに入っている回復イメージは、Windows 8.1のままです。
ですので、この3つ目のオプションを選択すると、工場出荷時に戻るということで、最初に箱を開けたときと同じようにWindows 8.1のまっさらな状態に戻すことができます。

もう1つ「Windows 8.1」に戻す選択肢もあります。こちらは、Windows 10へのIn-place Upgradeを行う直前の8.1の状態に戻すことができます。
ですので、工場出荷時ではなくて、ユーザーが使っていてWindows 8.1からWindows 10にインプレイスでアップグレードした場合。そのアップグレードする直前の状態に戻すことができます。
ユーザーのファイルや設定、もしくは入っているアプリケーション、そういったものは当時の状態に戻ります。
Windows 8からWindows 10にインプレイスでアップグレードしていただいた後で、ファイルを作ったり、重要な書類を作ったり、そういう作業をされた場合には必ず、その新しいものについてはバックアップを取っていただいて、Windows 8.1のときの状態に戻っても問題がないようにしてから、もしこの作業をする場合は、実行してください。
インプレイスでアップグレードすると、必ずWindows.oldというファイルがディスク上に残っているのですが、ここではこのファイルの中身の情報を使って8.1の状態に戻しています。
このWindows.oldは、アップグレード後1ヶ月経つと自動的に消去されます。そこそこ大きいファイルなので、ディスクを圧迫するという理由もあり、1ヶ月経つと削除されます。
あともう1つは、1ヶ月ぐらいWindows 10を使い続けていただいていれば、何か不具合があれば、その間に問題は出るでしょう、と。もしそういう場合であれば、1ヶ月の間であれば、Windows 8.1に戻るということができるようになっています。
今日もお話のなかで、Windows as a Service という話で、今後どんどん新しい機能が拡張され追加され、Windowsアップデートから配布されてくるという話を、聞かれた方もいるかと思うのですが。
そういった機能拡張によりビルドが上がった際にも、これと同じ仕組みで、新しいビルドに上げてから1ヶ月間は、前のビルドに戻ることができるという動作になります。
もしWindows 10に上げて何か問題が起こってしまった場合には、こういった機能を使って戻していただくことができるということを覚えておいていただければ、と思います。

3つ目の展開方法、Wipe & Load。従来からあるマスターイメージを使った展開の方法について、ご紹介したいと思います。
マスターイメージを使った展開自身は、これまでとステップは大きく変わりません。
マスターイメージを作るための、マスターPCの環境を作っていただいて、そこに必要な設定やアプリケーションのインストールなどを行っていただきます。
できあがったところで、マスターイメージをWindowsの標準であるWIMという形式で取得していただいて、その取得したイメージを複数のPCに対して展開することで、全く同じ環境をたくさんセットアップすることができるという方法です。
マイクロソフトでは、このマスター展開を行うために使えるツールを主に3つ用意しております。

1つ目が先ほどWindows ICDのところででも出てきたWindows ADKです。ベーシックなツールですが、非常に簡単なインフラでWindowsのOS展開を行っていただけるツールになります。
2つ目がMicrosoft Deployment Toolkit、MDTというツールです。こちらはWindows ADKに比べると、多少インフラとしての必要な部分が増えてきますけれども、ネットワークを使ってブートを行うPXEブート、USBでの展開、そのどちらのOS展開にも対応しています。
OSの展開、イメージの展開だけではなく、イメージ展開の後に必要となる付帯作業、ドメインに参加するとか、BitLockerで暗号化をかけるとか、個別に必要なアプリケーションをインストールするとか……。
そういったところもタスクシーケンスという仕組みを持っていまして、この仕組みによって自動化することができるようになっています。
3つ目のツールがSCCM、System Center Configuration Managerというツールになります。
こちらはOS展開のためのツールというよりは、クライアント管理全般を担うツールの1つの機能としてOS展開の機能も提供しております。
MDTと同じように、ネットワークブート(PXEブート)でのOS展開。それから、USBでのOS展開にも対応しておりますし、タスクシーケンスという仕組みを持っているのもMDTと同じような機能です。
こちらはクライアント管理のためのインフラですので、クライアント管理機能との統合ということで、アプリケーションの配布機能、インベントリの収集機能、それをレポーティングする機能といったクライアント管理に必要な様々な機能の1つのコンポーネントとして、OS展開という機能を提供しております。
Windows ADKとMDTについては無償のツールになっておりまして、SCCMは有償のツールとなっております。
その無償のWindows ADKのイメージ展開で、どんなことができるかを、ご紹介していきたいと思います。

こちら、ADKというツールをインストールした管理者のPC、それからマスターイメージを作るためのPC、もしくは場合によっては仮想環境で、マスターイメージを作っていただくということも可能です。
こういったマスターイメージを作った後に、それをマスターイメージとして吸い上げていただいて、展開用のUSBにその環境を作り込んで、展開先の各PCにUSBを接続して、そこから起動することでOSを展開することができます。
Surfaceの場合は「USBの起動はどうするんだ?」とご質問をいただくことがあります。
通常のPCであれば、起動時にF12とか、F2とかを押すと、起動デバイスのオプションが出てきて、そこからUSBを選べばUSBから起動してくるのですが、Surfaceの場合には、キーボードが無い場合もあります。
その場合は、音量のマイナスボタン、音量を下げるほうのボタン。これを押しながら電源を入れていただくと、USBが刺さっていれば、そこから起動していきます。もしSurfaceでやられる場合には、ぜひ覚えておいていただければと思います。

こちらのWindows ADKの展開、Windows 8.1の時代がどうだったかを説明しますと これは私が今年の5月のイベントで使ったスライドですが、まず管理者の方は展開先のPCのパーティションがどんな構成になってないといけないか、ということを考えないといけないです。
パーティションの構成が決まったら、パーティションを作るためのスクリプトを作ります。Microsoft Technetにものっているので、そこから持ってきていただいてカスタマイズしていただければ、作ることができます。
このスクリプトであるとか、マスターイメージを使って展開を行うためのバッチファイルを書いて、USBの中に作ったWindows PEの環境を立ち上げて、このバッチを実行して、内蔵ディスクのパーティションを切って、OSのドライブのところにマスターイメージを展開するということをスクリプトを使ってやっています。

Windows 10になって何が新しくなったかというのが、その1つがWindows ICDというツールです。
今までは、先ほど見ていただいたようなスクリプトを考えて作って、それを実行する環境。Windows PEのなかにそれを入れ込んでということが必要だったのですが、このWindows ICDでは、マスターイメージを展開するためのUSBメモリーなどを、簡単に作ることができます。
それだけではなく、展開した後に必要な設定、例えば、ドメインにジョインしましょうとか、カメラを使えないというポリシーを適応しましょうとか、なかに共通のユーザーを作りましょうとか……。
そういった必要な設定というものも、マスターイメージを作った後から定義していただくことができるようになっています。

では簡単に、このWindows ICDツールを見ていただこうと思います。こちらのデモマシーンにWindows ICDが入っています。Windows ADKをインストールする際のオプションで、このICDというツールにチェックを入れていただければ、インストールできます。
こちら左のほうに新しいパッケージを作る、それからイメージをカスタマイズするというメニューがあり、先ほど胡口のセッションでは、プロビジョニングパッケージを作るということで、既にWindows 10が動いている環境に適用するためのパッケージを作るというデモをお見せしていたと思います。
このセッションでは、マスターイメージを展開したいので、「新しいWindowsイメージのカスタマイズ」というボタンを押します。
そうすると、元となるイメージを指定してくださいという画面になりますので、あらかじめとってあったSurface Pro 3用のマスターイメージを選択します。
もし事前に作られた設定用のプロビジョニングパッケージがあれば、この展開のなかに入れ込んでいくこともできます。これで新しい1つのプロジェクトというものができ上がります。

マスター環境でとられたマスターイメージを展開するためのプロジェクトです、こちら。3つほど左のほうにメニューがありまして、「展開アセット」というのが展開時に必要になってくるファイルであるとか、そういったものです。
「イメージ時刻の設定」、日本語訳が少しおかしいみたいなのですが、こちら真ん中のところが、とったマスターイメージに対して変更を加えていくためのメニューです。
「実行時の設定」というのが、Windows 10が動作している状態で実行できるプロビジョニング パッケージの設定になります。
例えば、Surfaceの場合には、ボリュームライセンスのメディアでインストールされたマスターイメージのなかには、ドライバーが入ってないので、後からドライバーを足していただくこともできます。

ドライバー自体はマイクロソフトのダウンロードサイトにSurfaceの機種ごとにドライバーのパッケージが用意されておりますので、これをダウンロードしていただけます。(今回は)既にダウンロードされたドライバーパッケージがありますので、Surface Pro3用の最新のドライバーパッケージを追加する、と。
7月のパッケージなので、名前は1507と付けておきましょう。追加していただくと、こちら側にドライバーが追加されます。
実際にはこのドライバーは最後に、展開用のメディアを作るという作業しますと、マスターイメージに対してそのドライバーが全部入れ込まれるような形になります。
入れ込んだ状態で展開用のメディアが作られますので、実際に展開を行っていただくと、今定義したドライバーが全部あたった状態でできあがってきます。

それ以外にもイメージに対する設定の変更ということで、例えばOOBE(Out of Box Experience)と呼ばれる初回起動時に最初に実行される、いろいろなメニュー。Windows 10ですと、マイクロソフトアカウントを使って、ユーザーを作りますかというような画面が出てきます。これはそういった画面を隠す設定なので、TRUEを選ぶと、実際にマイクロソフトアカウントでユーザーを作成する画面が抑止されて、画面が出てこないで次のステップに進むという動きをします。
それ以外にもいろいろな設定、OOBE以外にも、設定することができます。もう1つ一番下のランタイムの設定(「実行時の設定」)のところでは、例えば、MDMで配布するような、もしくはADのグループポリシーで配布するようなポリシーの一部を、この設定のなかで作っていくことができます。

先ほどカメラを無効にするというお話をしましたけれども、ここにAllow Cameraという設定項目ありますので、ここをNoとしますと、マスターイメージが展開された先ではカメラが使えない状態となって、ユーザーさんの手元に渡るということになります。
いろいろな設定を1つひとつ解説するわけにもいかないので、この辺にしまして、ここで作成でクリーンインストールのメディアを設定していただければ、実際にクリーンインストールされた状態と同じ状態で、ユーザーさんの手元に最初に電源入れた時に立ち上がってくる、そういったメディアができます。
回復メディアをつくれば、先ほど回復の動作のお話をしましたけれども、実際にユーザーの設定を残したままで、OSだけを回復させるとか、そういった時に使えるメディアを作ることができます。
クリーンインストールメディアを作るのであれば、USBの起動可能なドライブ、もしくはフォルダーに、必要なファイルを全部一か所に出すこともできます。今回はフォルダーのほうに、新しいフォルダーを作りましょう。
これでビルドを行うと実際に必要なマスターイメージが一旦マウントされて、そのなかに必要なドライバーとか、そういったものが追加されて、WIMファイルをもう1回マウントから外して、それを先ほど指定したフォルダーに書き出していくという動きをし、最終的には展開用のUSBの元となるフォルダーができあがります。
USBにもちろん直接作っていくこともできますし、今回USBが無いので、ディスクのなかに作りましたけども、フォルダーの中身を全部USBにコピーしていただければ、そこから展開できるメディアを作ることができます。
では、もう1度スライドに戻ります。実際このメディアを使って展開するところをお見せできるといいのですけが、それなりに時間がかかりますので、スクリーンショットを撮ってきました。

これがUSBを刺して、OSを再起動してUSBから起動した直後の画面です。インストールメディアを作っていますので、インストールが始まりまして、何回か再起動がかかったりしながら、先ほどアップグレードのところでも見ていただきました、Windows 10のインストール画面が出てきます。
これが100%まで終了すると、再起動がかかって最初の初回起動時の画面が出てきて、ユーザー名を指定して、Windows 10ができあがります。

この展開したメディアのなかには、Officeの2013がインストールしてあったのですが、スタートメニューを開いて、すべてのアプリを見ると、 このような形できちんとOfficeがインストールされ、カスタムのマスターイメージが展開されていることが、見ていただけるかと思います。
デモはここまでにします。
先ほどもご紹介しましたように、ADKだけではなく、MDTやSCCMを使った展開もできるようになっています。

MDTであればネットワークブートで起動してOSを展開することもできますし、タスクシーケンスという仕組みで様々なステップを組み込んでいただくことができます。

SCCMでも同様です。ネットワークブートや、タスクシーケンスという仕組みを持っています。
さらにアプリケーション配布の仕組みを持っていますので、ドライバーであるとかファームウエア、こういったものを、特にSurfaceは度々アップデートをして新しい機能を拡張したり、不具合を修正したりしていますので、こういったものも実行形式で配っていただいて、最新の状態にしていただくことができます。
こういったツールにはそれぞれ得意不得意がありますので、場合に応じて使い分けていただければと思います。
最後にWindows 10とSurfaceを展開する場合のTipsをご紹介したいと思います。
先ほど来、お話していますが、Surfaceに関しては機種ごとに最新のドライバー、ファームウエアというものがマイクロソフトのダウンロードサイトに掲載されております。
もちろんWindowsアップデートからもファームウエア、ドライバーは配られているのですが、インターネットに直接接続していない端末については配信されて来ませんので、こちらからダウンロードしていただいて、企業内で展開していただければと思います。
Surface3のLTEモデルについては、国、地域によって販売されているモデルが違いますので、ここはご注意いただく必要があります。日本の場合は、ファイル名にROWという名前が入っているものを使う必要があります。
必ず一番下にありますような「Surface3_ROW_Win10_日付」というような形の名前がついたファイルをダウンロードして適用してください。
Surfaceでよく「BIOSパスワードをかけられますか」と問い合わせをいただくことがあります。BIOSパスワード、 起動前に何らかパスワードやPINを入れて、OSを立ち上がる前に認証入れるという仕組みですけれども、こちらについてもBit Lockerの機能で対応することができるようになっています。
具体的には2つ、グループポリシーがあり、こちらを有効にしていただいた状態でPINの設定をしていただければ起動前にPINの入力画面が出てきます。
Surface Pro 3の場合には、このPINの入力にソフトウエアーキーボードを使うことが出来るようになっています。
Surface 3はまだこの機能に対応していないので、これから出てくるアップデートで機能拡張して対応する予定になっております。
もう1つ最後にハイバネーションの設定です。Surfaceが出荷された時にはスリープが4時間続くと自動的にハイバネーションするというような設定になっています。
ボリュームライセンスのメディアからマスター展開用にOSをインストールしていただくと、その環境にはこの設定が入っていません。Windows 10の場合にはGUIからそれが設定できるようになっていますので、電源設定の詳細のところに行っていただいて、、スリープした状態が何分たったら休止状態に移行するということを設定に入れておいていただくと、電池を長持ちさせることができます。
企業でのWindows 10の展開の方法ということで3つ、Wipe & Load、 In-Place Upgrade、Provisioningをご紹介してきました。
Surfaceに関しては、サポートチームがちょっとしたTipsやドライバーの更新情報などをまとめている、ブログのサイトがありますのでSurfaceをお使いのユーザーさんは、ぜひここをご参照いただければと思います。
我々は、Device & Mobilityというチームにいるのですが、こちらのチームではWindows 10、もしくはモバイルデバイス管理(MDM)に関する情報、こういったところを随時アップデートするブログを立ち上げておりますので、ぜひこちらもご参照いただければと思います。
Windows 10とSurfaceということで話をしてきました。Windows 10、たくさんの新機能がありますので、今日ご参加いただいて、ぜひ使ってみたいという皆さん、いらっしゃるのではないかと思います。
Surfaceも非常に洗練されたデバイスで、Windows 10との相性も非常にいいので、こちらも合わせてご検討いただければと思います。
今日ご紹介した情報で、みなさまが社内でWindows 10を展開することに対するハードルが少しでも下がれば、私のセッションとしては成功だったのではないかと思います。
本日は45分という短い時間でしたけれども、お付き合いいただきまして、ありがとうございました。
日本マイクロソフト株式会社

2024.11.13
週3日働いて年収2,000万稼ぐ元印刷屋のおじさん 好きなことだけして楽に稼ぐ3つのパターン

2024.11.11
自分の「本質的な才能」が見つかる一番簡単な質問 他者から「すごい」と思われても意外と気づかないのが才能

2024.11.13
“退職者が出た時の会社の対応”を従業員は見ている 離職防止策の前に見つめ直したい、部下との向き合い方

2024.11.12
自分の人生にプラスに働く「イライラ」は才能 自分の強みや才能につながる“良いイライラ”を見分けるポイント

2023.03.21
民間宇宙開発で高まる「飛行機とロケットの衝突」の危機...どうやって回避する?

2024.11.11
気づいたら借金、倒産して身ぐるみを剥がされる経営者 起業に「立派な動機」を求められる恐ろしさ

2024.11.11
「退職代行」を使われた管理職の本音と葛藤 メディアで話題、利用者が右肩上がり…企業が置かれている現状とは

2024.11.18
20名の会社でGoogleの採用を真似するのはもったいない 人手不足の時代における「脱能力主義」のヒント

2024.11.12
先週まで元気だったのに、突然辞める「びっくり退職」 退職代行サービスの影響も?上司と部下の“すれ違い”が起きる原因

2024.11.14
よってたかってハイリスクのビジネスモデルに仕立て上げるステークホルダー 「社会的理由」が求められる時代の起業戦略

2024.11.13
週3日働いて年収2,000万稼ぐ元印刷屋のおじさん 好きなことだけして楽に稼ぐ3つのパターン

2024.11.11
自分の「本質的な才能」が見つかる一番簡単な質問 他者から「すごい」と思われても意外と気づかないのが才能

2024.11.13
“退職者が出た時の会社の対応”を従業員は見ている 離職防止策の前に見つめ直したい、部下との向き合い方

2024.11.12
自分の人生にプラスに働く「イライラ」は才能 自分の強みや才能につながる“良いイライラ”を見分けるポイント

2023.03.21
民間宇宙開発で高まる「飛行機とロケットの衝突」の危機...どうやって回避する?

2024.11.11
気づいたら借金、倒産して身ぐるみを剥がされる経営者 起業に「立派な動機」を求められる恐ろしさ

2024.11.11
「退職代行」を使われた管理職の本音と葛藤 メディアで話題、利用者が右肩上がり…企業が置かれている現状とは

2024.11.18
20名の会社でGoogleの採用を真似するのはもったいない 人手不足の時代における「脱能力主義」のヒント

2024.11.12
先週まで元気だったのに、突然辞める「びっくり退職」 退職代行サービスの影響も?上司と部下の“すれ違い”が起きる原因

2024.11.14
よってたかってハイリスクのビジネスモデルに仕立て上げるステークホルダー 「社会的理由」が求められる時代の起業戦略