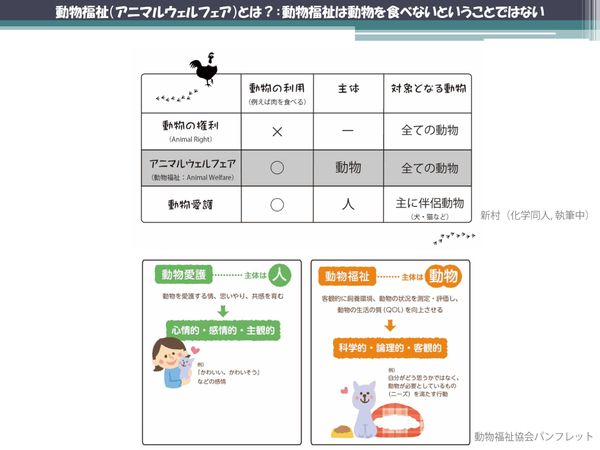 PR
PR2024.10.10
将来は卵1パックの価格が2倍に? 多くの日本人が知らない世界の新潮流、「動物福祉」とは
提供:日本マイクロソフト株式会社
リンクをコピー
記事をブックマーク
本日は「Windows 10が魅せるワークスタイル変革」を45分間にわたって、ご紹介させていただきます。本日はよろしくお願いいたします。
まず、この数字をご覧いただきたいと思います。20年。これは何の意味を持つと思いますか? まだ少しちょっとわからないと思うので、この音をお聞きください。
これで皆様はハッと感じた……。わかった方、いらっしゃいますか? やはり比較的多くの方がわかってたんですね。この音はそうです。
Windows95の起動音なんですね。このときまだ私は5歳なので、あまり聞き覚えがないんですけれども、20年たちました。
このときに初めてスタートメニューを搭載してました。Windows 10では「スタートメニューが戻ってきた」という声もあり、Windows10との親和性も感じるかもしれません。
山本:そのときと同じくして、日本の生産性は先進7か国中、20年連続で最下位なんですね。いきなり重い話をし始めるのもあれなんですけれども……。
次に1300万人。これは何かと申しますと、2030年時点で日本の人口が1300万人減少していくだろうと予想がされているんですね。これは東京都の人口1,300万人とほぼ同じなんですね。
このように日本の人口が減っていく、そして日本の生産性が低い。こういう中、私たちはいち早くそこに気が付き、生産性を上げていこうと動き出しているわけです。例えば付加価値型労働にシフトしていこう、働き手を確保していこうといったワークスタイル変革に注目しております。
もちろん日本マイクロソフトも「テレワーク週間2015」というものを行いました。多くの法人の方々に賛同をいただきまして、今現在ワークスタイルがとても広がっているという現状があります。
では私たちマイクロソフトは実際にどのように働いているのか。例えばこの写真にあります左から新幹線、カフェ、またはホテル、もちろん空港。
こういった場所が、私たちマイクロソフトの社員はすべて仕事場になるわけです。これは決して私たちが「ハードワークだ」という主張をしたいわけではないんですね。
様々な場所で私たちは仕事をすることができます。そしてそのようにワークスタイル変革は近年、広がってきています。
人々は場所を制限されず、いろんなところで、いつでも、どこでも、誰とでも仕事をし、情報を共有することができています。
ただその際に、やはり多くのポイント、技術要素が出てきます。クラウド、BYOD、もちろん生体認証のためのセキュリティだったりの問題があるわけですね。
山本:このような言葉をどのように使うか。そこで私たちが打ちだしているWindows 10、これがどのようにワークスタイルを支えていくのか。3つの軸をお話させていただきたいと思います。
本日は1つ目にモビリティ、次にコミュニケーション、そして最後に生産性。この3つでお話をさせていただきます。それを支えるプラットフォームであるWindows 10。さらにワークスタイル変革にどのようにWindows10が関係しているのかご覧いただきましょう。
営業、ここはモビリティにフォーカスして見ていきます。次に社内、ここはコミュニケーション。そして現場、生産性についてお話をさせていだたきます。
それではまず営業についてです。営業の「できるといいな」というところは、もちろん、いつでも、どこでも、効率よく仕事をする事だと思います。
デバイスを外に持ちだす際に、やはり社内で仕事をするほうが仕事しやすかったり、または今マルチデバイスがとても普及していると思うんですけれども、重いカバンを持ち歩きたくないですよね。
例えば今、モバイルもありますし、タブレットもあります。ノートPCもあります。ちょっとお聞きしたいんですけれども、今この会場でデバイスと呼ばれるもの、もちろん携帯でもタブレットでも何でもいいんです。
ノートPCでもいいんですけど3台以上、持っているって方、ちょっと手を挙げていただいてもいいですか?
(会場挙手)
山本:やはり多いですね。私たちの統計ですと52パーセントの方々が、常に3台以上持って仕事をしているというデータがあるんですね。荷物を少なく、かつできることは多く、生産性高く行いたい。こう思っているはずなんですね。
それに対してシナリオを2つご紹介いたします。左側には、例えば上司から連絡が入り、資料作成を依頼されカフェか何かに入り、資料作成を効率よく行う。
そして右側ですね。その資料作成を終えて、お客様のもとへ向かいます。そうしたときに迅速に最新の情報を提案することで、持ち帰って検討をなくす。それで案件につなげる。この2つのシナリオをご紹介します。
山本:それではWindows 10が魅せるモバイルワークスタイルをご覧いただきたいと思います。
今、こちら手元にある端末、Surface Pro 3でして、2in1デバイスです。このようにキーボードを取り外すことによって、タブレットとして使うこともできます。
私このSurface Pro 3を業務で使っていますが、とても軽くて使いやすい端末となっております。
そして、今ご覧になっているものがWindows 10のユーザーインターフェースのデスクトップ画面になります。例えばスタートメニューを見ていきましょう。
このようにスタートメニュー、左側からWindows7でよく見たUIと、右側にWindows 8/8.1でよく見たタイル画面が出てくると思います。
Windows 10 のメニュー画面は、その2つをうまく融合して最適化されたUIになっています。このメニュー画面は縦横それぞれ縮小させて好みの大きさにカスタマイズする事が可能です。
さらにアプリのカスタマイズの方法をご紹介したいと思います。、例えばPower BIと呼ばれる分析ツールがあるんですけれども、これをそのままドラッグして持ってきます。このWindows 8/8.1のようなタイル画面に貼り付けます。
さらにこのPower BIと呼ばれる分析ツール、「いや、もっと使うよ」という方は、そのままこの下のタスクバーに落としていただくことで、メニュー画面を開かずとも、ここのワンクリックで開くことができます。
もちろん皆さんログインした瞬間にメール見ますよね。このようにストックしておくことによって、生産性を高く仕事をすることができます。
Power BIを立ち上げていきます。そうしますと東京都の人口分析を簡単に作成し、可視化したグラフを地図に表示したりする事ができます。
売上のデータも見たいですよね。この売上のデータをドキュメントに貼り付けたいと。
その際に役に立つのが、このペンですね。Surface Pro 3には、このペンも一緒に使うと、さらに使い勝手がよくなる機能がございます。例えば一番上にボタンがあるんですけれども、1回クリックするとOneNoteが起動します。
そして2回クリックすると、この画面をキャプチャーしてくれる機能がOneNoteには備わっていて、このままグラフをOneNoteに貼り付けます。そして、そのままタッチをして、コピーして、この作成中の資料に、貼り付けることができます。
これにより素早く情報をドキュメントに落とすことができます。そしてこのまま、もちろん保存をします。
そのときに、今USBをつなげているんですけれども、もちろん情報をUSBで持ちだすこともあると思うんですね。それってもし落としたら不安ですよね。
山本:Windows 10は、ここの鍵マークに暗号をかけることができるんですね。先ほどの西野のセッション[CPC-211]でもお話したとおりに、このように暗号化をかけることによって、情報が漏れることがないわけです。
このように保存していきます。そうしますと、こちらのUSBに今のデータが保存されました。そしてちょっと画面を変えていきます。
今映しました、こちら今度Surface 3の端末になります。この端末は、別に会社の領域でもなく、例えばこのUSBを営業の人が落としてしまいました。そして、誰か知らない人が拾って、自分の端末で見てみようとした際にどうなるのかやってみましょう
このように緑色で表記されている、色が変わっているものは、企業領域のデータとなるので知らない人が見つけても開くことができません。実際にやってみましょう。
このように「アクセス権がありません」と出ます。暗号化をかけることによってUSBを落とした際も、ほかの誰かに見られるようなことはないんです。
例えば、緑色の付いてない普通のドキュメント。これは企業領域ではないので見ることはできます。このように、企業領域とプライベート領域をしっかり分けることができるわけです。では、再び戻っていきましょう。
山本:先ほど資料作成をしたSurface Pro 3のトップ画面になるんですけど、いろいろごちゃごちゃになっています。これってよくある話だと思うんですね。
こういうふうにPowerPointを開いてみたり、Edgeを立ち上げてみたりすることによって、デスクトップってごちゃごちゃになることって、皆さんありますよね。
皆さん、机が汚れたりしたら整理しますよね。Windows 10も整理することができるんですね。例えばこのPowerPointを、Windowsキーと矢印を押すことによって「スナップ」と呼ばれる、分割をすることができます。そして自分が見たい情報だけを見ると。
私がWindows 10になって、すごくいいなって思うのはこの機能です。さらにPowerPointを資料作成で使っているときって、半分にするとやっぱり編集しにくいんですよ。そういうときは、机が汚れたらきれいに整頓しますよね。
それでも足りなかったら、基本的に机から物をしまう事が一般的だと思います。ただアプリケーションを閉じるって一般的だと思うんですけど、Windows 10は違います。机をもう1個作ってしまう。デスクトップを何個も作ってしまえばいいんですね。
このようにすることによって、例えばPowerPointはやっぱり全画面で見たい。Power BIは3つ目に置くことができます。それをすることによってスタートボタン+上で全画面表示をします。そして、全画面で表示した上で机を移動する。
これもぜひ覚えていただきたいんですけれども、スタートボタン+Ctrlを押して、右、左することによって机の移動が簡単になるんですね。
スムーズにショートカットキーを使うことで移動ができます。皆さんWindowsをコントロールするで、ぜひ覚えていただきたいと思います。
このように資料作成もスムーズに、Windows 10からUIをうまく使って、ショートカットキーもうまく使って、効率よく行うことができます。
山本:さらにシナリオの2つ目ですね、お客さんのもとへ商談しにいきました。そうするときに、お客さんに自分のPCの画面を見てほしいときに、プロジェクターに映すのも、もちろん1つの手なんですけれども、プロジェクターの無い場所、またコネクタが無い際にお客さんに直接タブレット画面を見せる機会もありますよね。
今、私がキーボードを折り曲げたときに、この右下に「タブレットモードに切り替えますか?」と出てくるんですね。
これを「はい」にしますと、全画面に表示されてなかったものが全画面に出てくる。さらにスタートボタンを押すと、全画面でスタートボタンが出てくる。
このように見せたいスライドを相手に全部、全画面で見せることもできます。もちろん分割もこのように簡単にすることもできます。
また戻していきましょう。キーボードを戻すと、このように「タブレットモードを終了しますか?」と。また、いつもどおりのデスクトップ、ノートPCのUIに戻る。
昨今、マルチデバイスがものすごく普及しているので、それを私たちSurface Pro 3、Surface 3で2in1デバイスに集約し手軽に持ち運び可能にしました。
そのときにやはり弊害になるのは、ユーザーがタブレットとして使うのか、ノートPCで使うのか、これをあくまでパソコン側が感知してくれて最適に表現してくれる。これって当たり前のことですよね。
これによって生産性も高く、相手に最新の情報を見せて案件を、商談を取りにいきましょうというシナリオになります。また戻っていきます。以上、荷物を少なく、できることは多く行いたいですよね。
山本:次に、将来の出張の姿と一番下にあるんですけれども、これは基調講演でもありましたContinuum for Phoneという機能なんですが、これで未来の出張が変わります。
今ノートPCとタブレットを持って、出張先に重い荷物を持って行ってると思うんですけれども、このモバイル端末とワイヤレスキーボードとマウス。この3つだけ持つことによって、ホテルの液晶につなげて作業ができる。実際に動画をご覧いただきましょう。
このように、今モバイルデバイスを持っていますよね。それを液晶につなげて、まるでノートPC、デスクトップPCのように扱うことができます。今ケーブルをつなげます。これ決して画面出力をしてるわけじゃないんですね。
このモバイルのほうのスタート画面が液晶のほうにも投影されることとなります。スタート画面だけですね。そこから資料作成をしたり、ちょっとしたメールを返す。
やはりここでいいものがキーボードとマウスが使えるということなんですね。そのキーボードとマウスによって生産性を高く作業をすることができます。
PowerPointを開いて、例えばこのままお客様との商談に行ったときに、ケーブルをつなげて商談をすることも可能になります。このように出張に大荷物を持って行くことがなくなるわけです。
ここからまたOutlookを開いてメールを打つなんてこともできます。さらに今ここでOutlookを作業している際に、じゃあ携帯に電話が来たらどうなるんだと。これ取れます。独立しているんですね。
それぞれにPCは、デスクトップはデスクトップで作業ができて、モバイルに電話がかかってきたら、もちろんそれも取ることができています。
山本:ただモビリティがいろいろ便利になり、「2in1デバイスで荷物が少なくなります」といっても、やはりセキュリティに何か1パーセントでも不安があるとモビリティに移れないんですね。
データが漏えいするのが怖いとかの不安です。ただWindows 10からは生体認証もID保護も強化しております。
例えば先ほどのシナリオに戻るんですけれども、お客様のもとへ行ったときにパスワードを打ってログインして。ちょっと遅いんですよね。そうなったときに、先ほどの西野のデモでもありました「Windows Hello」ですね。
今、映ってますよね。あっという間にログインできるんですけど、さっき西野のセッションのほうで10万回に1回しかミスらないと言われたものでヒヤヒヤしてるんですけど入ってみましょう。よかったですね、10万回に1回はなかったですね。
このようにログインをスムーズに行うことによって、今、手を使ってないですよね、作業することができます。
よく誤解されがちなのが先ほどのセッション、この生体認証で1回入って、そこから自分の情報、例えば自分でしか見られない売上の情報とかを見ることができるって話もあったと思うんですけれども。
誤解されがちなのが、「じゃあこの顔情報ってどこかサーバに飛んでいってるの?」という事なんですが飛んでいってはいません。。このデバイスの中にある、金庫のような部分があるんですけど、その金庫を開けにいくためだけに、この顔情報を使うんですね。
「その金庫を開けたら何が入っているの」というと鍵が入っているんですね。その鍵はサーバ側にある、ペアとなる鍵がありその照合をするわけですね。
じゃあさっき言った「金庫の中の鍵が取られたらどうなるの」。これは取られる心配がないんですね。取ろうとして何かがこじ開けようとすると、その鍵って壊れる仕組みになっていたり、そもそも変形してしまったり、取り出せないような仕組みになっています。
このように強固なセキュリティがあるからこそ安心して社外で端末を使用できるわけです。パスワードを16文字打ってくださいと言われたとしても。これ誰もやらないですよね。面倒くさいですよね。
今までパスワードっていうのは利便性とセキュアという2つがトレードオフになってたんですね。ここからWindows Helloという生体認証をすることによって、利便性かつセキュアにっていう2つを兼ねそろえたわけですね。なのでパスワードがなくなると私たちは謳ってるわけですね。
山本:真ん中になりますが、データ保護。例えば、先ほどのSurface Pro 3を営業の人が落としてしまいました、なくしてしまいましたというときにも安心です。
その企業領域だけ、リモートで消してしまうこともできるんですね。なので安心して外に持ち出して仕事をしていただきたい。企業領域と個人領域を区別することによって、企業領域だけ遠隔に消すこともできるわけですね。
一番右側のマルウェアからデバイスを守る。マイクロソフトは第2位なんですね。何かというと、世界中の組織団体でハッカー攻撃を受けている組織、第2位。1位のペンタゴンは納得がいくかもしれない。ただ2位がマイクロソフトです。
これは何を言いたいかというと、そのような日頃からハッカー攻撃を受けていることのノウハウを蓄積しているわけですね。しかもマイクロソフトは情報漏えいをした事はない。また、マルウェアにもトレンドがある事をご存じでしたか。
地域ごとに少し違うんですが、それを私たちマイクロソフトは溜めて、解析をし皆様にセキュリティを強化して還元しているわけです。
山本:次に会議のあるべき姿。コミュニケーションにフォーカスをして、お話をさせていただきます。
生産性を上げるべきターゲット業務。これは情報関連業務、例えば情報を何かインプットして、そこから会議を設定したりする。
このようなことだけで1日の53パーセントの時間費やしている。そしてその会議を設定する。誰かにメールをしたりっていうので75パーセント、1日を業務使っているんですね。
つまりはデータを何かインプットして誰かにシェアをしようとする。そうすると1日の75パーセントもの時間を使っているんですね。今の部分をワークスタイルで効率化を図るべきだと。
さらには社内の「できるといいな」。例えば、議事録って大変ですよね。議事録って何が一番問題かというと、温度感がわからない。
例えば、「◯◯が決まりました」と1行、議事録で書いてありました。あとから読む人は単純に「決まったんだな」と思う。
ただその会議では、AさんとBさんが白熱した末に決まった結果かもしれない。この温度感がわからない。
2つ目、ホワイトボードは意外に使いにくい。ホワイトボードは有限ですよね。あと何かにぶつかったら消えちゃいますし。
よくある話としては、ホワイトボード書いてて、「ちょっと待ってください、今、写メ撮ります」で写メで議事録を撮る事があるかと思います。毎回写真を撮るなんて。あとホワイトボードは順番も変わらないですよね。
山本:3つ目。みんなでもっと発言してほしい。よくある話が、紙を使っていた時代はみんな会議中、紙を見るんですね。
最近、ペーパーレス化を導入してタブレットを導入しました。そうしたらみんな、タブレットを会議中に見るんですね。会議はもっと発言してコラボレーションを起こす場だと思うんですね。
そこで私たちが投入するのが「Microsoft Surface Hub」なわけですね。ここで弊社小黒より、ご紹介させていただきます。よろしくお願いします。
日本マイクロソフト株式会社

2024.11.13
週3日働いて年収2,000万稼ぐ元印刷屋のおじさん 好きなことだけして楽に稼ぐ3つのパターン

2024.11.11
自分の「本質的な才能」が見つかる一番簡単な質問 他者から「すごい」と思われても意外と気づかないのが才能

2024.11.13
“退職者が出た時の会社の対応”を従業員は見ている 離職防止策の前に見つめ直したい、部下との向き合い方

2024.11.12
自分の人生にプラスに働く「イライラ」は才能 自分の強みや才能につながる“良いイライラ”を見分けるポイント

2023.03.21
民間宇宙開発で高まる「飛行機とロケットの衝突」の危機...どうやって回避する?

2024.11.11
気づいたら借金、倒産して身ぐるみを剥がされる経営者 起業に「立派な動機」を求められる恐ろしさ

2024.11.11
「退職代行」を使われた管理職の本音と葛藤 メディアで話題、利用者が右肩上がり…企業が置かれている現状とは

2024.11.18
20名の会社でGoogleの採用を真似するのはもったいない 人手不足の時代における「脱能力主義」のヒント

2024.11.12
先週まで元気だったのに、突然辞める「びっくり退職」 退職代行サービスの影響も?上司と部下の“すれ違い”が起きる原因

2024.11.14
よってたかってハイリスクのビジネスモデルに仕立て上げるステークホルダー 「社会的理由」が求められる時代の起業戦略

2024.11.13
週3日働いて年収2,000万稼ぐ元印刷屋のおじさん 好きなことだけして楽に稼ぐ3つのパターン

2024.11.11
自分の「本質的な才能」が見つかる一番簡単な質問 他者から「すごい」と思われても意外と気づかないのが才能

2024.11.13
“退職者が出た時の会社の対応”を従業員は見ている 離職防止策の前に見つめ直したい、部下との向き合い方

2024.11.12
自分の人生にプラスに働く「イライラ」は才能 自分の強みや才能につながる“良いイライラ”を見分けるポイント

2023.03.21
民間宇宙開発で高まる「飛行機とロケットの衝突」の危機...どうやって回避する?

2024.11.11
気づいたら借金、倒産して身ぐるみを剥がされる経営者 起業に「立派な動機」を求められる恐ろしさ

2024.11.11
「退職代行」を使われた管理職の本音と葛藤 メディアで話題、利用者が右肩上がり…企業が置かれている現状とは

2024.11.18
20名の会社でGoogleの採用を真似するのはもったいない 人手不足の時代における「脱能力主義」のヒント

2024.11.12
先週まで元気だったのに、突然辞める「びっくり退職」 退職代行サービスの影響も?上司と部下の“すれ違い”が起きる原因

2024.11.14
よってたかってハイリスクのビジネスモデルに仕立て上げるステークホルダー 「社会的理由」が求められる時代の起業戦略