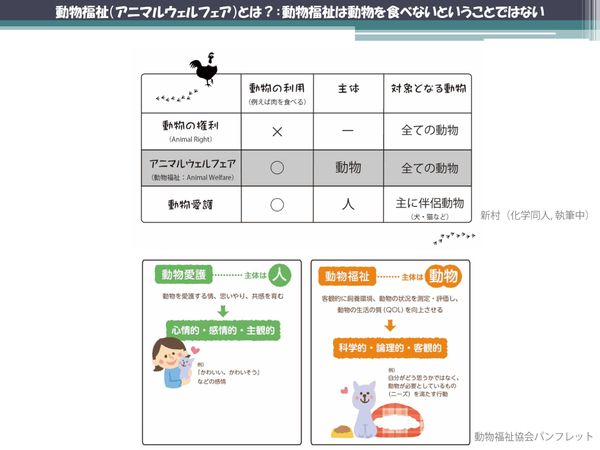 PR
PR2024.10.10
将来は卵1パックの価格が2倍に? 多くの日本人が知らない世界の新潮流、「動物福祉」とは
提供:日本マイクロソフト株式会社
リンクをコピー
記事をブックマーク
高橋忍氏(以下、高橋):私は通常、10キー入力、フリック入力でやって、英文字は英語キーボードでやるのが、個人的には一番おすすめです。これで2つ変えられるんですね。
非常に早く打てるキー入力があります。英語のキーボードの場合、Word Flowという入力があるんですね。例えば、「today」は通常のキーボード入力だとこうやってやるじゃないですか。Word Flowの場合は、これで「today」って打てるんですね。
なぞればいいんです、それっぽいところを。例えば、「tommorrow」。

だいたいこんな感じに打てるんですね。そのへんの周辺までなぞっていけば、Word Flowで想定される文節を予測して、入力をしてくれるので、非常に早く打てます。どのくらい早く打てるかというと、こうやってできます。
例えば、「L'Arc〜en〜Ciel」と打ってみる……すごいでしょ? もう、わけわかんないでしょ? みなさん、やってみてください。絶対に打てないですから、これ。

Word Flowの場合は、一般の言語、辞書設定されているものから推定するんです。もう1つ参照するのが、ここにあるアドレス帳なんですね。実は、「L'Arc〜en〜Ciel」っていう単語をアドレス帳に入れてある。
日本人は、実は英語を打ってる時間が非常に長いんです。IT系の用語なんて、普通に英語があるじゃないですか。Word Flowを覚えていたほうが、非常に快適に早く打てます。下手すると、日本語で打つよりも英語の単語で打ったほうが早い。
もちろん、日本語のほうはフリック入力あります。ご存知の方は、カーブフリックという、濁点と子音とか母音……、小さい文字をワンフリックでできます。「さ」じゃなくて、「し」じゃなくて……。「し」「゛」ではなくて、こう一気に「じ」まで、カーブして「じ」まで打つことができます。

「ゃ」「ゅ」「ょ」も、上に「ゆ」としてから「小」のところまで、ワンフリックでできます。

音の数と、「じ」は「し」「゛」、「ゆ」の小さい文字を出すには「ゆ」「小」、2回打たなきゃいけない。音の数と打つ数、違うんですね。
ところが、これを使うと、音の数と打つ数がほぼ同じ。なので、例えば「五重塔」と打つ場合は「ご」「じ」「ゅ」「う」「の」「と」「う」と、音と近い文節で打ているんですね。これには非常に慣れてくるんですが、Androidだと、カーブフリックを打てなくてフラストレーションがたまる。なので、2台持ちの方は気をつけてください。
キーボードは基本なので、打てる方はどんどん入れてください。
タイルのところ、いろいろとご紹介しました。……そろそろ、(さっき再起動した503LVが)復帰したかな。まだ電源入れてなかった。はい。ここにタイルがあります。

これはちょっと大型の、5.7インチのものです。大きさに合わせてOSの設定が決められていて、このタイルが4列に並ぶか、3列に並ぶか、503LVは5インチなので、ちょうどいい大きさで並ぶようになっています。これはOS側でキッティングされた時に、もう決められているサイズです。
タイルのところに、メールとか天気がある部分、これを「ライブタイル」と呼んでます。ここにアクティブの情報が出てるんですね。右上のところ、ちょっと小さくてごめんなさい。
Outlookのカレンダーは、次の予定がどんどん表示されています。我々、「次のミーティングは?」といった時には、だいたいここに表示されてます。なので、次のミーティング行く時は、これ見ながら「次の会議室どこ?」と移動しながら探したりします。
天気予報も……。タイルは、サイズは変えられるんですね。小さいサイズに変えますけど、これだとアイコンだけなんですね。

小さいとアイコンだけになります。だからたくさん(画面上に)置けるんですが、情報は出してくれない。もちろんアプリケーション側の実装が必要なんですが、大きなタイルにすると、情報をリアルタイムに出してくれるのでパッと確認することができる。
だから、アプリケーションを選ぶ時には、タイルで情報を出してくれるものを上手く使って、選んで、そこを並べてやるのが、最短時間で最小の情報を取る。Windows Phoneの狙いは、どちらかというと、アプリを起動しなくても情報を取ってこれるのが、非常に大きなところです。
そういう意味では、もう1つ情報を取れる場所のが、ロック画面なんですね。ロック画面で起動する。例えば、こっち(503LV)に切り替えましょう。ロック画面で起動した場合は、ただ単に時計が表示されるだけではなくて……。

これで1回オフにして、オンにして。

ロック画面の下のところに、今カレンダーが出てるんですね。実は、カレンダーなどの情報を出すことができます。これ、設定で変えられます。個人用の設定のロック画面で、カレンダー固定じゃないんですね。

ユーザーがなにをやるか。電話がかかってきた、メッセージが来たか。だから、予定はいらない、天気がほしければ、「天気」にすればいいんです。これは、アプリケーション開発者が設定できます。「自分のアプリケーションは情報を出しますよ」と。どの情報出しているかというと、プッシュ配信とかタイルに出している情報と同じ情報を、実はロック画面に出すんですね。
なので、アプリケーションを作った方が(いい)。「自分のアプリケーションは、タイルとロック画面に情報を出せるよ」と設定をすると、そのアプリケーションが、ここのリストに並びます。タイル側とロック画面でどの情報がほしいかというのは、自分でここで選択してください。そうすると、もう会議室の予定なんかすぐに確認できるようになります。
それから、ボタンですね。アイコンで着信数、メールの数など、ここでアイコンを選べます。「着信数がほしい」「メールのメッセージの数がほしい」などがほしかったら、ここで5つのアイコンまで設定できます。そうすると、ロック画面の下に、着信数が表示される。今、メールが4つありますね。このように、メールのメッセージの数とかを、自分で表示することができる。
実はさっき「これを見て、次の会議室見てる」と言ったんですが、実際にはロック画面のロックも外しません。次の会議室へ行く時は、このように「どこだっけ?」と廊下を移動しながら、行きたい場所がここに出ちゃう。だから我々はもうほとんどロック画面を出すだけで、次の会議の予定がわかる状態になっています。
ちなみに、タイルの画面に置けるものですね。アプリがたくさん置いてあります。右(アプリケーション一覧画面)から長押ししてアプリをこちらに置くんですが、これだけだと思わないでくださいね。置けるものは、まだいろいろあります。
例えば、人。アドレス帳にいっぱい人が並んでます。ここに今、私のプライベートの情報が出ているんで、かなり危ないんですけど(笑)。録画の時はいろいろとモザイクかかってるかもしれませんが、ご了承ください。

例えば、よくかける人、よくかける電話です。帰るコールしますとか、業務上いつもかけてるお客さまに対しての連絡を簡単にできるように、スタート画面にピン留めしてください。そうすると、スタート画面にこういうふうに、タイルが一番下に追加します。

ここから、いきなり電話をかけることができるんです。
それ以外に、今聴いている最新の曲を入手しました。そのアルバム、いつも聴いてるの、アプリを起動して選んで、再生って……面倒くさいんですね。
僕自身が今聴いているのは……すいません、アニソンばっかりですけども。長押しして、ここでまたスタート画面にピン留めする。そしてアルバムのところで長押しをして、「スタート画面にピン留め」とすると、いきなり曲を聴くことができるようになります。

もちろん、よく行くWebサイトがあったら、ここのTech Summitのサイトを、このままスタート画面にピン留めします。
あともう1つ、メールですね。メール設定します。例えば今、私の設定だと、メールアカウント2つやってます。上のMicrosoft アカウントと、Outlookのアカウント。このアカウント1個で、デフォルト1個の設定です。これを一つひとつに、実はピン留めしちゃうんですね。実は、メールをチェックする度に、右上に4つがありますよね。
「メール数、4つ溜まっているよ」と。それをメールアカウントごとに知りたいじゃないですか。会社用のアカウントと、プライベートのアカウント。それぞれをタイルに置けば、下のところでタイルで設定して、「プライベートいくつだよ」「これいくつだよ」と出てくれる、……だけではないんですね。
Microsoftの……、会社のメールなんで、かなりヤバいことになってるんですが(笑)。私ね、会社のExchangeのメール、こうやってフォルダ分けしてるんですね。

「ToMe」は私宛に来たメールです。「ToMe」のところを、最優先に見たいんです。「ToMe」のフォルダは……。
ちなみに、「その他」とやると、こういうふうに同期して、見たいフォルダをすべてを取ってくるわけじゃないんですね。デフォルトはInboxだけです。

全部じゃなくて、例えば「このフォルダ見たい」といったら「TE TEAM」、テクニカル エバンジェリストのチームミーティングのメールだったら、それを同期すれば、次からはここのフォルダは同期対象になります。

クリアすれば、同期対象から外れます。「ToMe」のところだけをチェックしたい時は、「ToMe」のフォルダをそのままスタート画面にピン留めしてください。そうすると、特定のフォルダに来たメールだけが、ここでチェックできる。自分宛に来たメールが今何通あるかがすぐわかる。
Exchangeでフォルダ分けしているような人は、そのフォルダを全部タイルに置くと、非常に便利です。通常は私、今はいろいろ消してますけども、メールアカウントとフォルダのタイルだけで、5〜6個は用意してます。
しかし、このやり方だと場所を取っちゃうので、フォルダを重ねて、アイコンを重ねて……。これだけでメールだけのフォルダができます。あとはメールを確認して、フォルダを開いてやればいい感じになります。

とにかくタイルに自分のほしい情報が取れるような状況を、ぜひ作っていってください。
さあ、どんどんいきましょう。Edgeですね。今のところ、ブラウザはEdgeのみになります。個人的におすすめなのが、Windows 10のPCと、Windows 10 MobileのPCで使っているMicrosoftアカウント、これは同一のものを使うことがおすすめです。
Edgeのですね、お気に入り。これを設定すると、お気に入りと同期してくれるんですね。だから、PC側で使ってるお気に入りが、そのまま同期されてきます。

お気に入りの同期と、もう1つはリーディングリスト。ちょっと後で読みたいというのがリーディングリストですね。このリーディングリストが、実は同期することができるんですね。こちら(PC)のEdge側の、新しいタブの、このリーディングリスト。

実は10 Mobile側のリーディングリスト、同じアカウントを使っているので、共有することができる。 出張、これから客先に行く時に、「後で、移動中にWeb見よう」とPCで触ってる時には、すぐにこちらのPCでこのサイトをリーディングリストに、「ここにお気に入りで登録します」とする。
登録したら、移動中にこちらのリーディングリストに反映されるます。「後でゆっくり見ればいい」といったところがあるので。リーディングリストをうまく共有して使って、効率良く移動中に見るというようなことをやってください。
ちなみにこれ、Surfaceを使ってるんですね。この画面をSurface側のPCで表示して、みなさんにお見せしてるんですが、実はこれ、タッチに対応しているんです。こっち側(スマートフォン)を触らなくても、PC側でこうやって触れば、移動できる。プレゼンとかデバッグの時は、非常に楽にできるんですよね、この機能。アプリで公開されている、「Project My screen」というものです。
あとEdgeですけど、タブですね。あ、ごめんなさい。1個、Tech Summit……。URLのボタンのところの右側にですね。URLの右側に本のアイコンがあります。そのまま読むと、いろんな装飾があって読みにくいんですね。だから、本のアイコンをタップすると……。

「読み取りビュー」となります。少し、読み取りビューになると少し読みやすくなります。なので、記事を読みたい時には、ぜひ読み取りビューを使ってください。過去に開いたサイトは、一番左側のタブですね。今1個しかないんですけど、タブで開くことができます。どんどん開いてくと、タブが延々に増えていきます。
そんな感じなんですが、1つ絶対に覚えておいてください。ビジネスでこれを使う場合には、タブを開く。例えば、アカウントでログインしているじゃないですか。今だとMicrosoft、このアカウントでログインしていて、違うアカウントでログインしたい場合があるじゃないですか。
このサイトは違うアカウントで、一時的にログインしたい。その時にどうするかというと、アカウントをログアウトして、またログイン……。ですが、これは非常に手間ですよね。そういうとき、一時的に実はプレーンな状態のアカウントにログインしたい。そのやり取りした、……履歴を残したくないものに関しては、このタブの右から2番目のボタンにある「InPrivate」モードにする。

Edgeにもありますが、InPrivateモードでやると、アカウント情報や履歴を残さないので、情報が引き継がれません。プライベートで一時的にアカウントログインができるので、ビジネス的に非常に大事な場面だったり、セキュリティルール的にも大事な場面があるときは、InPrivateモードが使えます。こちらはぜひ覚えておいてください。
それからもう1つ、ビジネスでスマホを使う時に大事なのは、マップですよね。マップ、Windows8の頃はひどい状態で、砂漠に線路が付いたようなものでしたけども、今ようやくまともになりました。ゼンリンさんの地図がちゃんと入って、きちんとしたマップになったんです。

実は、マップのところのお気に入りですね。このお気に入りも、PC側のWindows 10のお気に入りと連動してます。

出掛ける前までPCをいじってて、マップで次の行き先を調べたら、お気に入りに登録してください。そうすると、お気に入りが同期します。コピーしたりメールで送ったりしなくていいので、非常に楽です。
例えば、お気に入りから、(日本)マイクロソフトを開きます。もう1つ、お気に入りから、OST開きます。
マップで今、何ヶ所か開きました。前の箇所は、実はこの右側にあります。タブのように、前の箇所はちゃんとページ分けして覚えててくれるんですね。複数の場所が地図にある場合は、戻って……などやるんですけども。マップの時も、実はある場所を開いたら、その場所はこのタブとして覚えててくれるんです。これ、けっこう便利だったりします。
ようやくナビですね。もちろんGoogleマップのナビにはぜんぜん敵わないんですが、やっとナビが少しまともに使えるようになりました。

これで電車か、車か、徒歩かを選びます。電車を選ぶと、ルート検索である程度のルートパターンですね。

今、ここから品川の我々の本社へ行く時のルートですけど、電車でこういうふうに、どういう経路検索したらいいかができるようになる。このまま「進む」とやると、ナビゲーションでこのように表示することができる。
残念ながら、日本にはデータがないんですが、海外であれば……。ナビモードになっちゃうんです。ナビモードも、ちゃんとしたナビっぽい画面が出るようになりました。
例えばサンフランシスコへ行きます。サンフランシスコのような海外の主要な拠点であれば、主要な拠点のところは、3Dデータがあるんですね。なので、航空写真にして、3Dマッピングをします。3Dデータを表示にします。そうすると……、きましたね。
こういうふうにして、たぶんサンフランシスコの都市部は、今ネットからデータをダウンロードしてくるんですが、このへんがだんだんボコボコっとしていてポリゴンの片割ればかりですが。こうやってデータが下りてきます。

あまりやってるとみなさん気持ち悪くなるんで、ほどほどにします。
ここが我々が海外でイベントやるBuildの会場だったりします。WWDCの会場もここだったりします。Google I/Oの会場もここだったりします。いつもの、サンフランシスコ、モスコーンというコンベンションセンターがここなのですが、こんなふうにして表示することができる。日本のデータも、3Dデータがくるといいんですが。非常に待ち遠しいです。
それから、ついでにPCとの連動のネタでいきましょう。テザリングができます。……あれ、上からのフリックが、ちょっと。私の手が、ちょっと乾燥してるかもしれない。実はテザリングができるんですけど。……ちょっと時間がないので。8台まで、テザリングができます。

テザリングの言い方が、ここにある「モバイルホットスポット」という、真ん中のところにあるものです。モバイルホットスポットをやれば、PCからもテザリングとして使うことができます。自分でパスワードを設定して、やることができるんです。しかし、これだけやっていたらWindows 10を使ってる意味がないんです。
Windows 10とBluetoothで、PCとこのWindows 10 Mobileをペアリングしてください。Windows 10と10 Mobileをペアリングしたうえで、モバイルホットスポットのアクセスを1回設定してください。それだけでOKです。
そうするとなにがうれしいかというと。これ、Wi-Fiルーターとしてテザリング使えますよね。いちいち出さなくていいんです。カバンに入れたままで、テザリング状態はオフのままでいいです。これを見ると、テザリング、モバイルホットスポットは、今オフになってますよね。
本来ならこれを出してきて、表示して、モバイルホットスポットをオンにして、PCからWi-Fi接続をするわけです。それをやらずに、このままの状態でカバンの中に入れといてください。
実はBluetooth接続をした後、PCからWindows 10 Mobileのモバイルホットスポットを作ると、実はWi-Fi接続のこの部分に表示されます。

Wi-Fiのポジションとして、503LVのテザリングが設定されるんです。ちょっと今、こっちが落ちちゃってるんであれなんですけども。これをPCから接続すると、Mobileのテザリングが勝手にオンになってつながるんです。
カバンやポケットの中に入れたままでいいんです。お客さんの前に行って、PCを使う時、Wi-Fiを使う時に、カバンの中に入れたままで、テザリングをオンにできるんです。これを使わない手はないので、ぜひ使ってみてください。
カメラの機能とか、いろいろあったりするんですが、やはりこれをですね、こんなふうに使っていって、Officeのファイルをいじったり、表示したりすることができるようになってます。
ただ、これ1台で大きなファイルを開きたい場面には、これだけだとどうしようもないんです。そこで使えるのが、Continuumという機能です。この機種ですと、Miracastを使って外部モニターに接続して、使うことができます。ちょっといきますね。

要するに、ここで接続を押します。接続という機能にすると、いろいろモニターとが出てるんですが……。今、こちら側のモニターに、Miracastのアダプターが付いたものが1個あります。ちょっと生カメさんで見てもらったほうがいいのかな? Miracastのこのアダプターが付いたものがあります。

はい、これですね。これでディスプレイを接続します。そうするとどういう状態になるか。これがPCに外部モニター使って、外部モニターに使えますよね。それと同じ状態が、これで使えます。これがモニター1になって、こちらの画面ですね。
今、こちら側には画面が出ていて、タッチパッドになってます。あちら側が外部モニターになっています。画面2でタッチパッドでこういうふうに動かすことができます。
例えば、Bluetoothのキーボードとマウスとこのモニターを使えば、そのままPCライクに大きな画面で使うことができるんですね。Miracastのこのアダプターの場合は、こちら側にマウスを表示できますので、あとはUSBでキーボードとか使っていても、このまま表示して、ファイルを開くことができるようになるわけですね。

ただ、こちら側はデスクトップというわけではないです。なので、この場合というのは、全画面で1つのアプリケーションが動くことしかできなくなってくる。
ところが、今日ちょっと時間と、こちらの端末が使えないのでちょっと割愛しますが、どうしてもPCのデスクトップの画面、Windows 10の環境がほしい場面があったりします。
そういう場合、どうするか。実はリモートアクセスのアプリケーションがあるんですね。リモートアクセスのアプリを使って仮想環境に。リモートデスクトップのアプリケーションがMicrosoft から出てます。なので、先ほどのContinuumのこの画面に、まずリモートアクセスのアプリケーションを、全画面で出すんですね。
そして、Microsoft Azureのところにバーチャルマシンとして、Windows 10の環境を作ってしまう。リモートのところから、そのバーチャルマシンのWindows 10のところにアクセスする。そうすると、完全なデスクトップ環境を実は提供できる。
「パフォーマンスは?」ですが、きちんとしたネットワーク回線があれば、けっこうなパフォーマンスで動いたりします。もちろん、そういう作業は、出張など「これ1台で出張に行きましょう」といった時に、ノートパソコン持っていったほうが絶対にいいです。楽ですから。
サーバー管理者で、バケーションもしくは一週間くらい出張へ行くのであれば、これ1台を持っていく。キーボードとマウスだけあれば、リモートでバーチャルマシンや、サーバーにアクセスできるんです。もし万が一の時に、いつでもどこでもアクセスしたいっていう環境があったら、ぜひ、Continuumのこのある機種を選んでいただければ、非常に快適に動けるかと思います。
私からみなさんにお伝えしたいWindows 10 Mobileのテクニックはまだまだいろいろあるんですが、それはまたストリーミングなどでご紹介したいと思います。
基本機能を使って、また、ソフトバンクさんのデバイスとソリューションを使っていただいて、ぜひ新しいワークスタイルをWindows 10 Mobileを中心に活用していただけたらいいかと思って、セッションのほうを締めさせていただきます。
ご清聴いただき、ありがとうございました。
(会場拍手)
日本マイクロソフト株式会社

2024.11.13
週3日働いて年収2,000万稼ぐ元印刷屋のおじさん 好きなことだけして楽に稼ぐ3つのパターン

2024.11.11
自分の「本質的な才能」が見つかる一番簡単な質問 他者から「すごい」と思われても意外と気づかないのが才能

2024.11.13
“退職者が出た時の会社の対応”を従業員は見ている 離職防止策の前に見つめ直したい、部下との向き合い方

2024.11.12
自分の人生にプラスに働く「イライラ」は才能 自分の強みや才能につながる“良いイライラ”を見分けるポイント

2023.03.21
民間宇宙開発で高まる「飛行機とロケットの衝突」の危機...どうやって回避する?

2024.11.11
気づいたら借金、倒産して身ぐるみを剥がされる経営者 起業に「立派な動機」を求められる恐ろしさ

2024.11.11
「退職代行」を使われた管理職の本音と葛藤 メディアで話題、利用者が右肩上がり…企業が置かれている現状とは

2024.11.18
20名の会社でGoogleの採用を真似するのはもったいない 人手不足の時代における「脱能力主義」のヒント

2024.11.12
先週まで元気だったのに、突然辞める「びっくり退職」 退職代行サービスの影響も?上司と部下の“すれ違い”が起きる原因

2024.11.14
よってたかってハイリスクのビジネスモデルに仕立て上げるステークホルダー 「社会的理由」が求められる時代の起業戦略

2024.11.13
週3日働いて年収2,000万稼ぐ元印刷屋のおじさん 好きなことだけして楽に稼ぐ3つのパターン

2024.11.11
自分の「本質的な才能」が見つかる一番簡単な質問 他者から「すごい」と思われても意外と気づかないのが才能

2024.11.13
“退職者が出た時の会社の対応”を従業員は見ている 離職防止策の前に見つめ直したい、部下との向き合い方

2024.11.12
自分の人生にプラスに働く「イライラ」は才能 自分の強みや才能につながる“良いイライラ”を見分けるポイント

2023.03.21
民間宇宙開発で高まる「飛行機とロケットの衝突」の危機...どうやって回避する?

2024.11.11
気づいたら借金、倒産して身ぐるみを剥がされる経営者 起業に「立派な動機」を求められる恐ろしさ

2024.11.11
「退職代行」を使われた管理職の本音と葛藤 メディアで話題、利用者が右肩上がり…企業が置かれている現状とは

2024.11.18
20名の会社でGoogleの採用を真似するのはもったいない 人手不足の時代における「脱能力主義」のヒント

2024.11.12
先週まで元気だったのに、突然辞める「びっくり退職」 退職代行サービスの影響も?上司と部下の“すれ違い”が起きる原因

2024.11.14
よってたかってハイリスクのビジネスモデルに仕立て上げるステークホルダー 「社会的理由」が求められる時代の起業戦略