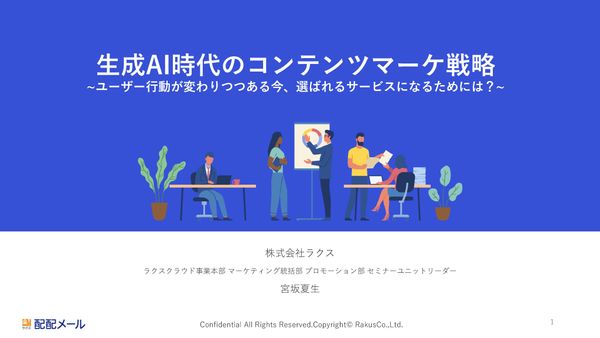 PR
PR2025.09.12
AI検索で自然検索流入が減っても、顧客接点を失わない企業は何をしている? ラクス「配配メール」が示す勝ち筋
リンクをコピー
記事をブックマーク
熊野整氏(以下、熊野):次、表の修正。これは1個だけやっておきます。表を作るときは、「行と列の挿入」をやることがとても多いです。行と列の挿入のやり方を教えておきます。行を挿入は「Alt I R」。Altを押してみますね。
そうすると、タブに「I」は表示されないんですよ……。
徳田葵氏(以下、徳田):そうですね、見当たらないですね。
熊野:ないんです。じゃあここで、「I」を押すとどうなるかというと……ちょっと拡大していただいたほうがいいかな? こうなります。
徳田:おぉっと?
熊野:何にも出てこないんですよ。ここに「以前のバージョンのOfficeのショートカットを使う場合はこのままやってください」と表示されます。そのまま「Alt I R」を押すと、行を足すことができるんですね。
徳田:足してますね。
熊野:これは何かというと、Excel2007からショートカットがけっこう変わったんですね。その前のExcel、つまりExcel2003のショートカットは、わりと今も使えるのが多いんですよ。中には、昔のショートカットのほうが速いことがあるんですね。
徳田:へぇ〜。
熊野:その典型的な例がこれなんです。これ、Ctrlキーとプラスキーを同時に押すと、いわゆる教科書的にも行を足すことができるんですけど、それでまた「行全体」を選択してEnterとかってやると、ちょっと手数が多いんですね。それで、「Alt I R」。
これ、覚えやすいんですよ。挿入、Insertの「I」と、「Row」。これでできます。列の挿入は「Alt I C」ですね。Cは「Column」。縦はコラム(編集部注:カラムと呼ぶ場合もあります)ですから。このように覚えると、行を足すときには「Alt I R」、列を足すときには「Alt I C」と操作できます。
徳田:そうですね。
熊野:昔のショートカットを覚える必要はないんですけど、これだけはちょっと覚えておくと、わりと便利かもしれないですね。ちょっと裏ワザ的な。いわゆる一般的なExcelの教科書は、これたぶん出てないと思います。
徳田:なるほど、はい。
熊野:なので、けっこうショートカットで歳がバレます。
徳田:ははは(笑)。
熊野:私もいろいろ話聞いてて、「あっ、2003から使ってる人だな」とか、わりと昔からのショートカットをまだ使ってる人はけっこう多いですね。
徳田:そうなんですね。
熊野:なので、年がバレます。
徳田:バレちゃいますね。
熊野:ははは(笑)。
徳田:もうわかってる人いるかもですね(笑)。
熊野:あっそうなんですか。「えっ、なんでAlt I Rじゃないの?」と思ってた人は、年バレますね。
徳田:バレちゃいますね(笑)。
熊野:「わりとExcel歴、長いですね」みたいな。Excel2003のショートカットも便利ですよという、ちょっと裏ワザの話をちょっと入れていきました。
行と列の削除、これは行と列を選択した状態で、Ctrlを押しながらマイナス(「ー」)を押します。行を選択するときは、「Shift + Space」ですね。そこから「Ctrl + マイナス」で消すことができるわけですね。
縦の場合は、「Ctrl + Space」で行を選択します。さらに「Ctrl + マイナス」で消します。こうですね。
これは見ていただければできるというところですね。行と列の挿入・削除、これはExcelはだいたいやりますから、ぜひ覚えていただきたいなと思います。
徳田:生徒1さん、「Alt I R」は使っているそうですよ。
熊野:あぁ、本当ですか! そうなんですね。上位バージョンになっても意外と使える。Excelすごいですね。昔のショートカットも使えるようになってるので、けっこうすごいんですよ。本当にご苦労さまです。
徳田:(笑)。では、続いてはExcel表内のセル移動に移ってまいりましょう。
熊野:Excelの表作成のスピードを上げる際、実はすごく大事なのは、セルの移動なんですね。
こうやって表計算していると、カチカチカチカチといろんなセルへ移動します。そのときに、矢印でカチカチと下に移動したり、あるいはマウスを使ってクリクリ上に移動したりは、わりとめんどくさい。なので、このセルの移動をどれだけ速くできるかは、とても大事なんです。
徳田:はい。
熊野:このセルの移動を手間を減らすにはどうするかというと、大きく2つあります。
セルの移動のスピードを上げましょうという話と、そもそもセルを移動する回数を減らす。それをちょっと簡単にご紹介していきたいなと思います。
まずはセルの移動の仕方です。まずはCtrlキーを使ったセルの移動ですね。これは何かというと、今、「売上」にいますけれども、Ctrlキーを押しながら矢印を押すと、文字から文字へと、このように飛ぶことはできるんですね。これはわりと便利ですね。
例えば、売上から費用の内訳に行きたいときは、Ctrlキーを押しながら、費用に飛んで、1段下がって、費用の内訳と。こういうことができます。Ctrlキーを使うと、移動がとても速くなります。文字がこうやって並んでるときは、端から端に向かって飛ぶことはできますね。
次はやや応用。Ctrlと矢印で複数の表を見る場合。こうやってたくさんの表を作ることってわりとあるわけですよね、こんな感じで。
表を作るときは、できるだけシートは分けないほうがいいんですね。なぜかというと、Excel経験ある方はわかると思うんですけど、いろんなシートを飛んだ計算って、けっこうチェックするのが大変なんですよね。あっちのシートへ行って、こっちのシート行ってみたいな。なので、表というのはできるだけ同じシート上にあったほうが計算チェックもしやすいし、見やすい。こうやって見るだけでいいですからね。
熊野:そうしたときに次の問題はこれ。例えば、複数の表、1個、2個、3個。表を作ったときに、表から表へ飛ぶときにどうするのかと。こうやって、表の中を飛ぶときはビュンビュン飛べるんですけど、表から表に飛べないんですよね。
こんなときどうするかというと、これはいちばん左側、このA列。ここのところにマーキングをします。今回は三角(▼)にしますね。
文字はなんでもいいんです。今は三角にしてますけど、目印をこうやって表のいちばん左上に入れるんですね。三角、三角、三角。こうすると、この三角マークを選択した状態で、Ctrlキーを押しながら下を押すと、次の表へ飛ぶんですね。
徳田:えーっ、本当だ。
熊野:次の表に飛びます。さらにもう1回Ctrl + 下を押すと、3つ目の表に飛ぶことができるわけなんですね。つまり、表から表へ飛ぶときのために、ここに目印となる文字を打っておくんですね。これは、財務モデル作成では一般的なやり方で、海外ではこれを「エレベーターコラム」というんですね。
徳田:エレベーターコラム。
熊野:コラムは列。ここがビュンビュン飛ぶので「エレベーターコラム」って、なかなかいいネーミングだなと。おもしろいこと言うなと。
徳田:さすが。
熊野:たぶん三角(▼)って全角なので、海外の場合どうかな? 普通に「X」とか、適当に文字だけ打っちゃう人もけっこういますけどね。エレベーターコラム、これが使えるとちょっとプロっぽいなと思いますね。
徳田:かっこいいですね。
熊野:ちなみにこれ最後、1個、2個、3個ですね。徳田さんがちょっと今重なっちゃってますけど。
徳田:ふふふ(笑)。
熊野:ここから、最後らへんから、もう1回Ctrlで下に行くと、これ。よくあるんですが、シートのいちばん下のセルまで飛んでいっちゃうんですよ。そうなると、戻るの超大変。なので、最後にストッパーとして、一番下のところにもマーキングをしておくわけです。
そうすると、下行って、下行って、最後のこの表のところで、もう1回下へ行くと、最後ここで止まっておしまいということですね。この複数の表を作るときのエレベーターコラム、これは作っておくと、かなり計算は速くなりますね。
徳田:はい。
熊野:あとは、セルの範囲選択ですね。例えばこれを選択するときは、Shiftを押しながら選択すると、範囲を選択することができます。
さらにShiftとCtrlキー、2つとも押しながら範囲を選択すると、こうやって飛んで全体を選択することができるわけですね。だから背景色を選択するときは、ShiftとCtrlを押して、さらに「Alt H H」で背景色を変える。こうですね。こういうことをやっていきます。
こちらですね。セルの範囲は「Ctrl + Shift + 矢印」となります。このへんはややマニアックなんですけど、例えばこちら。
この売上をどうやって計算してるかというと、販売数と値段の2つを掛け算してるんですね。これが2年目から10年目まであります。わりと横長。これをコピーして、10年先までコピーするとどうなるかというと、こうやっていちいち8回押さないといけないんですよね。わりと大変なんです。
これをコピーして、さっきのShift + Ctrlを押しながら右に行ったら、一発で飛ぶかというと、いちばん右までいっちゃうんですね。だから、これが使えないんですよ。こういうときにどうするかというと、やり方は2つあります。
1つは、これをコピーして、1個上にいってから、Ctrlキーを使って右端まで飛びます。そこから一個下にいって、ここからShift + Ctrl + 左を押すと、戻るんですね。こうやってやると、手数でいうと1、2、3、4。4手。細かいよってね。
徳田:ははは(笑)。ダンスのステップみたいになってますね。
熊野:手数って、将棋みたいになってますけど(笑)。これ、縦長でもそうなんです。すっごく縦長だったり、すっごい横長だったりしたときに、いちいち何回も何回も押すのはわりと面倒くさい。こういうときにコピーして、回って端から戻るというのはよくやるやり方ですね。これが一通り。
もう1個のやり方は、さっきの応用なんですけど、いちばん右側のところに「end」と書きます。これは別にendじゃなくてもなんでもいいんですけど、こうやって全部endと書いとくわけですね。
こうするとどうなるかというと、コピーしたいセルを選択して、Shift + Ctrlで右を押すと、endで止まります。そこから1個戻る。そうすると、コピーできるわけですね。これもコピーして、1回飛んで1個戻って。
手数でいうと、これは2手ですね、これをコピーして1手、1個戻って2手。そうすると、これもコピーして、1個戻ってこう、1個戻ってこう。こうすると計算できるということですね。ぐるっと回るんですね(笑)。
徳田:ははは(笑)。回ってましたね。
熊野:意外と、回るとちょっと速いんですね。
徳田:速いんですね、これが技なんですね。
熊野:こういう技があります。これがスピードアップ。endマークを使って、さっきのエレベーターコラムとやってることは一緒なんですけど、こういうやり方もあります。
熊野:Excelって、こうやって計算をします。例えば売上を計算するとき、売上は、(=販売数*値段)乗算の式を記入して、Enterを押すと計算結果がセルに表示されます。まだここで気がついた方いらっしゃるかもしれませんが、私の操作画面を見ていて、違和感を感じる人いますか?
感じました? たぶん「はぁ」という反応かもしれませんが、Excelは通常Enterを押すと必ずカーソルが下のセルにいきます。
徳田:あぁ〜、そうですね。
熊野:こうやって計算をしてEnterを押すと、下にいくんですね。ちょっと嫌なんですよ。
例えば事業計画を作る際、この表のように横に同じ計算が並ぶ場合が多いんですよね。そのときにコピーして、例えばこれを計算して、右に貼り付けたいのに、Enterを押すと下にいっちゃうから、戻んなきゃいけない。コピーしてこっちで貼り付けたらまた下にいっちゃったから、また戻るみたいな。横にコピペが多い作業をするのに、Enterを押す度に下にいくというのがちょっと嫌なんですね。
だから私は計算したら、Enterを押しても下にいかないようにしています。横にしてコピーしても、下にカーソルを移動させない。これ、実は設定でできます。上の「ファイル」のところにある、「オプション」の「詳細設定」ですね。「Enterキーを押したらセルを移動する」というところ、これに普通チェックが入ってるんですよ。
入ってるんですけど、私はこのチェックを外します。そうするとEnterを押しても下にいかないんですね。事業計画とか、わりかし横に計算を並べていくようなタイプの使い方が多い方は、Enterを押しても下にいかないようにしておくと便利かもしれないですね。わりとマニアックです。
徳田:ふふふ(笑)。だんだん深くなってきますね。
続きを読むには会員登録
(無料)が必要です。
会員登録していただくと、すべての記事が制限なく閲覧でき、
スピーカーフォローや記事のブックマークなど、便利な機能がご利用いただけます。
すでに会員の方はこちらからログイン
名刺アプリ「Eight」をご利用中の方は
こちらを読み込むだけで、すぐに記事が読めます!
スマホで読み込んで
ログインまたは登録作業をスキップ