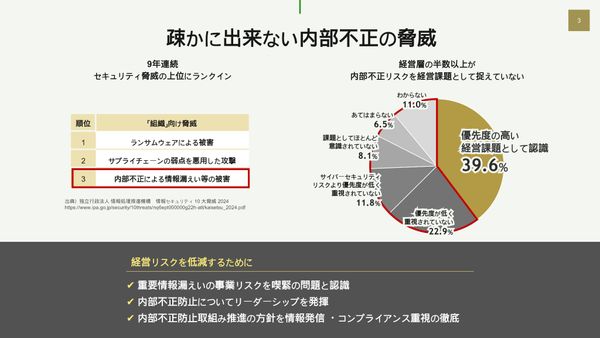 PR
PR2025.09.16
退職者の営業秘密の持ち出しや巨額損失事例も… 内部不正が起こる要因とログ監視の抑止策
リンクをコピー
記事をブックマーク
徳田葵氏(以下、徳田):受講生代表の徳田です。今回お越しいただきましたのは、「Excelの鬼」こと、熊野整先生です。どうぞよろしくお願いします。
熊野整氏(以下、熊野):ははは(笑)。よろしくお願いします。
徳田:今回の授業は「最速のExcel術」ということで、先日までは新入社員向けの基礎的なExcel術を学んできたんですけれども、今日はいろいろ手元を映しながら、先生の最速の術を見ていきたいと思います。
熊野:前回までは表の作り方やグラフの作り方など、わりと基本的なExcelの使い方をやってきました。最近「働き方を変えよう」とか「残業をなくそう」といった話があって、「Excelのスピードを上げたい」という声も、いろんなところからやっぱり来てましてね。
この書籍が、ちょうど今日出まして、スピードアップのテクニックについてご紹介しています。今回はこの1時間、私が実演をしていこうと思っております。
徳田:この本の内容も入ってるということなんですよね?
熊野:そうですね。なのでぜひ。
徳田:お見逃しなくという。
熊野:よろしくお願いします。
徳田:授業中、いつでもコメントや質問は受け付けておりますので、どんどんタイムラインに書き込んでいただければと思います。
熊野:はい、ぜひぜひ。
徳田:ではさっそくですが、今日の講座の目的を教えてください。
熊野:今日はこちら、ショートカット。私の個人的な感想ですが、いろんな人たちのパソコン操作を見ていて、Excelはおそらく、速い人と遅い人の差がたぶん一番大きいんじゃないかなと思うんですね。けっこう周りにいるじゃないですか、めっちゃExcel速い人みたいな。
徳田:いますねぇ。
熊野:だいたい会社に1人ぐらいいるんですよね。なぜかというと、Wordって文章を打つだけなんで、そんなに変わらんと。PowerPointはけっこう図形とかを使うので、マウスを使うことが多いんですよ。
ところが、Excelはほとんどの作業がマウスを使わずにキーボードだけでできるんです。ただ多くの場合は、マウスを使ってる方がとても多いんですね。ここでけっこう差が出るので、ショートカットを知っておくと、スピードはかなり変わってきます。今日は1時間ここにフォーカスをしていきたいと思います。
徳田:生徒さんからのコメントでも「生産性が大事ですね」とおっしゃってますね。そうですよね。
熊野:余談ですけど、2週間前にニューヨークに行ってきまして、実際のプロの財務モデル作成を勉強するクラスをちょっとだけ見学させてもらったんです。あれを見て「へぇ~」と思ったことがあります。一番最初に何をやらせるかというと、ショートカットなんですね。
徳田:そうなんですか?
熊野:「プロとしてやりたいんだったら、もうマウスは使うんじゃねぇ!」という、けっこうスパルタな感じで(笑)。
徳田:スパルタですね(笑)。
熊野:なかなか厳しいこと言うなぁと思ったんですけど(笑)。それだけスピードは大事ということなんですね。
徳田:大事なんですね。でもショートカットってたくさんあると思うんですけれども、全部覚えなきゃいけませんか?
熊野:今回は無理して全部覚えなくてもいいと思ってます。なぜかというと、今日1時間でかなりの数のショートカットをご紹介していきます。これ全部ババッと使えるようになるのって、わりと時間がかかるんですね。実際、投資銀行業界なんかでも、ちゃんと本当にExcelが速くなるまで、やっぱり何ヶ月かかかります。
なので、今回は一応紹介はします。全部覚えようとするとけっこうしんどいので、「あぁ、なんかこういうことやればいいんだな」というのをなんとなく理解していただいて。その中で「今日、明日から使いたいな」というのがあれば、そこから覚えるぐらいの気持ちでやっていただくのがいいんじゃないかなと思います。
徳田:なるほど、じゃあご自身のペースに合わせてということで。
熊野:そうですね。
徳田:ぜひみなさんも学んでみましょう。はい、では今日の授業の目次から見ていきます。
熊野:今日は主に表をやっていきます。表の作り方、あとは修正の仕方、セルの移動、最後に計算チェック、この4つですね、ちょっと全部できるかな。がんばります。
徳田:はい、ありがとうございます。それではさっそくですが授業に入る前に、みなさんに改めて自己紹介を簡単にしてもらってもいいですか?
熊野:あっ、そうですね、「お前は誰だ?」と(笑)。
徳田:ここまで話してもらったんですけれども、すいません。
熊野:この本を書いている人なんですけど。今は、スマートニュースというベンチャー企業の財務をやってます。収益計画を作ったり、お金を調達したりという仕事をやっています。もともとは投資銀行という、会社のM&A、よくニュースある会社を1千億円で買収するとかでやってますけど、そういった計算をExcelでやる業務をやっていまして。
そして、そのExcelのスキルをみなさんにも伝えていきたいと、こういう本を書いたり、セミナーや企業研修など、主に週末を利用して活動しています。
徳田:もう延べ何人ぐらいというところですか?
熊野:そうですね、だいたい1万5千人ぐらいじゃないですかね? 1万から1万5千人ぐらいの間だと思いますけど。
徳田:すごい! そして今、この画面の向こうにはSchooのみなさんもいるので。
熊野:それを入れるともっといるかもしれない(笑)。
徳田:はい。では今日はよろしくお願いします。
熊野:よろしくお願いします。
徳田:ではさっそくですが、授業に入っていきましょう。
熊野:では始めていきます。まず表の作り方をやっていきます。まず最初に、「表をきれいにする」ということをやります。先週の1回目週、新卒向けのExcelでいちばん最初にやったのが、「表をきれいに見せる」ということでした。
Excelのスピード向上を考えるときに、見やすい表を作るというのはとても大事なんです。速く計算をする時に、表の見やすさはあんまり関係ないと思うかもしれませんが、逆です。グチャグチャな計算って、それを見るだけですっごい時間がかかるんですよ。ストレスにもなりますし。
なので、見やすい表を作るというのは、理解スピードを上げる上でとても大事なんですね。ただ、それをいちいちマウスでカチカチカチとやるとけっこう時間がかかりますので、スピーディに見やすくするというのがまず最初なんですね。
左上の表を見ると、どうですか? 少し見づらいなぁという印象じゃないかなと思うんですが。
徳田:はい。
熊野:右下の表を見ると、わりとスッキリ見やすいんじゃないかと思います。まずは、どうやってこのようにきれいにしていくのか、から始めていきたいと思います。
「なぜこの表の方が見やすいか」という内容は、先週の授業で話していますので、そちらを見ていただいて。今回はどうやって速くするかというところに集中していきたいと思います。
熊野:まず1個1個進める前に、表をきれいにする際に「お前はどれぐらいのスピードでできるのか」と。
徳田:ははは(笑)。
熊野:たぶん言われるんじゃないかなという気がしています。
徳田:きっとみなさんもちょっと見てみたいですよね。
熊野:なので、今回は物は試しということで。先ほどのこちらの表をこちらのきれいな表に変えていきたいと思います。ちょっとやってみますね。こんな感じでいきます。秒数とか数えなくていいので(笑)。
徳田:ははは(笑)。
熊野:プレッシャーがあるとミスるんですね(笑)。
徳田:ははは(笑)。プレッシャーにちょっと弱い?
熊野:かなり弱いんですけど。
徳田:みなさん数えないで、ちょっと見てみてください。
熊野:じゃあちょっとやってみましょうか。(キーボードを軽快にタイプしていく)
徳田:もう始まってますよね?
熊野:やってます、やってます。
徳田:みなさん、感想をぜひタイムラインに書いてみてください。手元が映ってなかったら、自動的に動いてるように見えますよね?
熊野:ははは(笑)。そうかもしれないですよね。これは全部手作業でやってます。こんな感じで。
徳田:うんうん。だんだん完成に近づいてきてる。
熊野:こんな感じかな?
徳田:待って、速い(笑)。もう完成ですか?
熊野:ですね。どうですかね? 今のは1分かかってないぐらいだと思うんですけど。
徳田:かかってないですね。
熊野:まぁだいたいこれぐらい。こういう仕事をやってる人は、わりとこんな感じのスピードですね。
徳田:今、マウスは使ってないですよね?
熊野:今は使ってないです。こんな感じでやってます。じゃあこれがどうスピーディになっているのかということを、1手ずつ解説したいと思います。
まず1つ目。シートを立ち上げて、シート全体のフォーマットを修正をしていきます。フォーマットには、シート全体にかかる部分と、表だけにかかる部分の2つあります。まずシート全体を直していきます。
まずはシート全体を選択します。シート全体を選択する時は、Ctrlを押しながらAですね。
「Ctrl + A」。そうするとこうなります。
表のセルを中を選択した状態で、Ctrl + Aを押すと、表全体を選択することができます。この場合は、もう1回Ctrl + Aを押すと、全体を選択することができます。
まず最初に縦幅を修正します。「見やすい表を作るときは、縦幅を少し広げる」というのは前回の授業で紹介しましたが、マウスを使って縦幅を広げるときは、右クリックを押して「行の高さ」。ここからできるんですね。
この、右クリックをキーボード上でどう行うかというと、「アプリケーションキー」というのを使います。
これ何かというと、キーボードの右下のところに、こういうマークがあるんですね、これがアプリケーションキーといって、これが右クリックの代わりです。そう覚えていただくとわかりやすいと思います。マウスを使わなくても、アプリケーションキーを押すと、こんな感じで出てきます。
次です。今度は「行の高さ」のところに「R」と書いてあります。ここでRを押します。そうすると、行の高さを選択できるようになります。なので、この状態でアプリケーション + R。これで行の高さを変更できます。高さは今回18なので、ちょっと広げます。これが1つ目。
次、2つ目はフォントです。フォントは「Arial」というフォントを使います。なぜかというと、Arialに変えると、こんな感じ。
数字が少しスッキリして見えます。縮小すると一層わかりやすいですかね。Arialにすると、こう。
ちょっとくっきりした感じですよね。
徳田:わぁ、くっきり出てきましたね。
熊野:「じゃあ、Arialに変えるときはどうやるの?」という。これが今日一番大事な話なんですけど、フォントを変えるときは「Alt F F」というキー操作があります。
フォントを変える際は、上のところ(編集部注:タブ)の「ホーム」の中に「フォント」がいるわけなんですね。ここから変更しますが、カチカチクリックして移動するのは面倒くさい。そこでどうするかっていうと、シートを全体を選択した状態で、こちらです。
「Alt」キーを使います。キーボードの左下にある「Alt」。このAltキーを押すと、こうなります。
Excelのウインドウの上部に、アルファベットがズラーッと並ぶんですね。「ホーム」と書いてあるところには「H」と書いてあるので、ここでHを押します。すると、ホームの下のところに、また全部アルファベットがズラーッと並びます。
次はフォントを変えるところに、「FF」と書いてあるので、Fを2回押します。そうすると、このフォントを変更できるようになります。ここで「Arial」と打ち込んで、Enter。このようにマウスなしで、フォントを変えることができるわけなんですね。
徳田:はい。
熊野:このAltキーが、今日の授業でいちばん使うキーだと思います。
徳田:Altキー。
熊野:はい。このAltキーを使うと、上のタブのところにあるものは、全てキーボード上で操作することができるようになります。だからこの機能を使えば、基本的にマウスを使う必要はありません。
さらにこのAltキーのいいところは、覚えなくていいんです。例えば、コピペのショートカットは「Ctrl + C」「Ctrl + V」とかあるんですけど、このAltキーのいいところは、押すと画面上に全部アルファベットが表示されるので、見ながらやっているうちに気づいたら覚えているので、とても便利なんですね。
徳田:なるほど。
熊野:なので、このAltキーはぜひ積極的に使っていただきたいキーだなと思います。
徳田:はい。
熊野:今のがフォントの変更です。最後は「桁区切り」です。桁区切りが何かというと、ちょっとここの数字を見ていただくと、こういうやつですね。
こうやってカンマがつくと桁数がわかりやすい。このカンマをつけるときは、ShiftとCtrlを押しながら1ですね。「Shift + Ctrl + 1」。これで、カンマをつけることができます。
徳田:はい。
熊野:あっ、(先ほどのフォントの変更について、コメントで)ご指摘をいただきました。ありがとうございます。「Alt F F」じゃなくて、「Alt H F F」ですね。ごめんなさい。最初にHomeですからね、Hを押します。ありがとうございます。おっしゃる通りです。
徳田:ありがとうございます。
熊野:ありがとうございます!
徳田:みなさんすごく助けてくださいますね。
熊野:ちょっとプレッシャーに負けそうです(笑)。
徳田:がんばりましょう、大丈夫です。
熊野:数字の表示を変えるのは、今やったこの3つ。縦幅を変えて、フォントを変えて、桁区切り。この3つはシート全体にかかってくる話なので、一番最初にやっちゃったほうがいいかなと思います。
また、さっきフォントをArialに変えるという話があったんですけど、フォントを変えるのは、実はデフォルト、一番最初からArialにすることもできます。
やり方は、上のファイルのところにある、オプション。こちらの詳細から「既定フォント」を確認します。
これが「MSPゴシック」になってる方が多いんじゃないかと思います。なので、これをArialと変えておくと、最初からArialになります。あっ、ごめんなさい、最初に1つ説明を忘れていたんですけど……。
徳田:はい、なんでしょうか?
熊野:今回は「Excel2013」を使っています。たぶん今いちばんメジャーなのは、Excelの2010と2013。これを使ってるユーザーがほとんどだと思うので、今回は2013でやってます。
「Excel2016」の方、まだ少ないと思うんですけど、勝手が少し違うかもしれません。Altキー押して表示される記号など、違う可能性があるので。
徳田:あっ、そうなんですね?
熊野:2016の方は、自分で見ながらやっていただいたほうがいいかもしれません。
徳田:はい、そうですね。
熊野:というわけで、フォントをデフォルトでArialにしました。
続きを読むには会員登録
(無料)が必要です。
会員登録していただくと、すべての記事が制限なく閲覧でき、
スピーカーフォローや記事のブックマークなど、便利な機能がご利用いただけます。
すでに会員の方はこちらからログイン
名刺アプリ「Eight」をご利用中の方は
こちらを読み込むだけで、すぐに記事が読めます!
スマホで読み込んで
ログインまたは登録作業をスキップ

2025.10.06
リーダーに向いていない人の特徴9つ 理想のリーダー像から見る適性の見極め方

2025.10.03
ToDoリストは「所要時間」と「締め切り」を書く “タスクの詰め込みすぎ”がなくなる時間管理術

2025.09.29
マネジメントの秘訣は“2階層上”を見ること 篠田真貴子氏が語る“罰ゲーム”にならないための管理職スキル

2025.10.01
管理職の疲弊、若手の無関心… “静かな分断“が進む職場で、関係をほぐす3つの視点

2025.10.01
プレイングマネージャーとは? 忙しすぎる理由・昔の管理職との違いから、負担軽減策まで紹介

2025.10.08
「部下が成果に執着しない状態」は上司の責任 管理職として必要な目標管理・行動管理の徹底

2025.10.03
伝わるパワポ(パワーポイント)資料の作り方 構成・デザインの考え方から手戻りを増やさないコツまで紹介

2025.10.07
「部下に興味を持たない」管理職をどう変える? 当事者意識を持たせる方法

2025.10.03
上司の「どうせ言っても無駄」という態度は部下に伝わっている 「言いにくいこと」をきちんと伝えるコツ

2025.10.03
つながりがない職場でリーダーは育たない 「前提の違いを出し合う対話」が育むコミュニティシップ