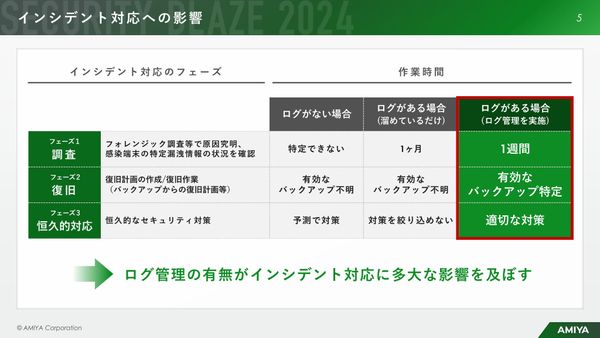 PR
PR2024.12.10
“放置系”なのにサイバー攻撃を監視・検知、「統合ログ管理ツール」とは 最先端のログ管理体制を実現する方法
株式会社システムキューブ(全1記事)
提供:サイボウズ株式会社
リンクをコピー
記事をブックマーク
田原敦司氏:みなさん、こんにちは。株式会社システムキューブの田原と申します。私からは「カスタマイズビューを使ってみた」について発表させていただきます。
軽く自己紹介をさせていただきます。システムキューブは今年の8月に10期目を迎えた和歌山のシステム会社です。私は大阪支社に所属しております。
出身が関西の方ならご存知だと思いますけれども、玉ねぎで有名な淡路島の出身でございます。
趣味は飲みに行くことと、よくバイクでツーリングをしています。もし趣味が合いそうな方がいれば、声をかけていただけたらうれしいです。
さて本題ですが、カスタマイズビューを使ったことはありますでしょうか。レコードの一覧表示形式には大きくわけて3つの形式があります。
1つ目は、一番よく使うであろう表形式というものがあります。2つ目にカレンダー形式、そして最後がカスタマイズ形式で、3つの表示形式があります。
このカスタマイズ形式というものは、みなさんも言葉は聞いたことがあると思います。しかし、どう使っていいのかわからなくて使っていないことが多いのではないかなということで、今回テーマにさせていただきました。
カスタマイズビューを使った例を、これから発表させていただきます。
こちらはまだカスタマイズビューをかけていない状態で、表形式で表示した一覧画面となります。
こちらに対してカスタマイズビューをかけてみます。このようなシンプルな画面にカスタマイズするよう変更を入れております。
これはあまり意味がないかと思うんですけれども、レコードがまったく表示されないビューをつくることも可能です。
こういったビューを見ていただいた上で、実際にカスタマイズビューで業務改善をした事例を発表させていただきたいと思います。
今回ご紹介する業務改善はこちらです。
自社製品が知的財産を侵害していないか、システム上で画像のチェックをされている会社さまなのですが、こちらのシステムの導入前は、その作業に2週間ほどかかっていました。それが、kintoneのシステムを導入することで、なんと、2日間に短縮されたというすばらしい事例です。
それでは、カスタマイズビューを使った実際の画面を見ていただきたいと思います。
(デモ画面が流れる)
(スライドを指して)kintoneのログイン画面で、まずアプリを開きます。標準の一覧形式のビューで表示されますが、画像が小さいうえに、縦並びに表示されるということで、少し見づらい表示になります。
こちらをカスタマイズビューでカスタマイズすると、2段表示に切り替えることができます。例えば、1段目にテキストを表示し、2段目に画像を表示するといった形式にできます。
画像をクリックすると、さらに大きな画像に拡大して表示できるようになっております。(スライドを指して)ちなみにこのトートバッグは、今日サイボウズ商店さまが販売されていますので、のちほどご購入いただけたらと思います。
また、別の表示形式として、サムネイル形式というものを実装しました。こちらは、1レコード1画像で表示するような画面となっております。
(スライドを指して)今チェックを入れさせていただいていますが、このチェックはなにかといいますと、標準のkintoneの機能では、選択式のダウンロードができないんですね。今回はカスタマイズすることによって、選択式ダウンロードに対応させていただきました。
まとめなのですが、カスタマイズビューを使うことによって、kintoneのデータを自由なかたちで表現できます。また、見づらい画面があったり、操作しづらい画面があった場合などは、カスタマイズビューによって改善できます。
もし「こういうことはできないの?」という疑問がありましたら、こういう場ですので、みなさんでアイデアの共有などをさせていただけたらなと思っております。
ご清聴ありがとうございました。
(会場拍手)
サイボウズ株式会社
関連タグ:

2024.12.10
メールのラリー回数でわかる「評価されない人」の特徴 職場での評価を下げる行動5選

2024.12.09
10点満点中7点の部下に言うべきこと 部下を育成できない上司の特徴トップ5

2024.12.09
国内の有名ホテルでは、マグロ丼がなんと1杯「24,000円」 「良いものをより安く」を追いすぎた日本にとって値上げが重要な理由

2024.12.12
会議で発言しやすくなる「心理的安全性」を高めるには ファシリテーションがうまい人の3つの条件

2023.03.21
民間宇宙開発で高まる「飛行機とロケットの衝突」の危機...どうやって回避する?

2024.12.10
職場であえて「不機嫌」を出したほうがいいタイプ NOと言えない人のための人間関係をラクにするヒント

2024.12.12
今までとこれからで、エンジニアに求められる「スキル」の違い AI時代のエンジニアの未来と生存戦略のカギとは

PR | 2024.11.26
なぜ電話営業はなくならない?その要因は「属人化」 通話内容をデータ化するZoomのクラウドサービス活用術

PR | 2024.11.22
「闇雲なAI導入」から脱却せよ Zoom・パーソル・THE GUILD幹部が語る、従業員と顧客体験を高めるAI戦略の要諦

2024.12.11
大企業への転職前に感じた、「なんか違うかも」の違和感の正体 「親が喜ぶ」「モテそう」ではない、自分の判断基準を持つカギ