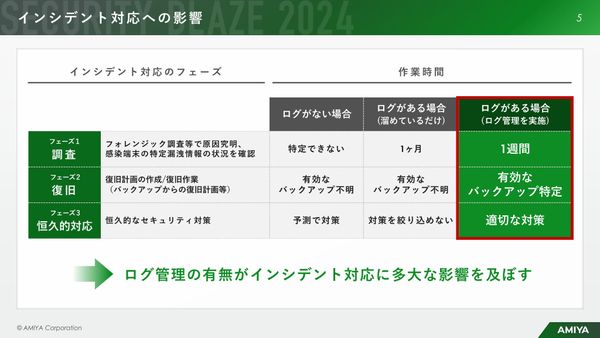 PR
PR2024.12.10
“放置系”なのにサイバー攻撃を監視・検知、「統合ログ管理ツール」とは 最先端のログ管理体制を実現する方法
おさとエクセル【#066】INDEX × MATCH関数の基本講座(全1記事)
リンクをコピー
記事をブックマーク

では、こちらのワークシートをご覧ください。今日は、「Tokyo、Kyoto、Osaka、Kobe、Fukuoka、Sendai、Aomori」と各都市を書きまして、各都市間の距離をこちらの表にまとめています。
例えばですけれども、「Osaka-Kobe間の距離が知りたいです」っていうふうに思った時には、「Osaka」(の行)をずっと右に見ていって。
「Kobe」(の列)とクロスする「32キロ」という値がOsaka-Kobe間の距離になる、というふうに読み取っていきます。
で、緑色にハイライトしているところが、要は出発地、「Origin」ですね。オレンジ色にハイライトしているのが目的地、「Destination」というふうに表記しています。

この隣に書いてるのが、要は出発地と目的地なんですが、今すでに入力規則、このように設定してます。コロコロ変えられるというふうに設定しております。
では、さっそくINDEX関数とMATCH関数、組み合わせていきましょう。ちょっと使い方忘れてしまった方は、前回の動画でちゃんと復習しておいてください。

INDEX関数ですね、こちら、基本的な概念としては、選択した範囲の中で、ちゃんと行番号と列番号を指定してあげることで、そのクロスしたここの値ってものを引っ張ってくるような関数でしたね。
ですので、最初の引数、選択範囲というものを選んであげましょう。
今回は、この太枠の中全体ですね。こちらを選びました。「B2~I9」ですね。これ、引数1つ目終了です。
で、ここからMATCH関数を組み合わせていくことによって、フレキシブルに行とか列とかっていうものを変えていけるようになるんですが。ちょっと最初、いきなりそれをやるとよくわかんないことになるので、さっきのOsaka、Kobeの例で、もう一度INDEX関数、ワッと復習していきます。

ここは今、例えばですね、「4行目」の「5列目」っていうものを指定すると、Osaka-Kobe間の距離というものが返ってきます。
返ってきましたね。「『32キロ』という値がOsaka、Kobeの距離ですよ」っていうものを示してくれています。ではですね、この「4」と「5」っていう数字、固定値じゃなくてMATCH関数で指定していきましょう。

今ですね、こちら(「Origin」と「Destination」の横のセル)、「Tokyo」っていうものを、「Osaka」と「Kobe」っていうものに変えておきます。

では、INDEX関数をもう1回打って、最初の引数設定はこの太枠の中でした。

はい、第2引数、MATCH関数さっそく入れ込んでいきましょう。MATCH関数、大事なのは検査値と検査範囲を指定することです。

今回、検査値としては、「Osaka」っていうものを出発地点とするので、「C11」のセルを選んでいきます。

検査範囲としては、ここですね、「B2~B9」。「ここの範囲選択した中から、『Osaka』っていう値は何番目に含まれてるの?」っていうものを返してもらいます。MATCH関数でですね。
 で、照合の種類、完全一致なので、今回「0」というふうにあえて書いておきましょう。これで括弧で閉じて、(INDEX関数の)第2引数の設定終了です。
で、照合の種類、完全一致なので、今回「0」というふうにあえて書いておきましょう。これで括弧で閉じて、(INDEX関数の)第2引数の設定終了です。先ほど見たように、「Osaka」っていうのは4番目にありましたね、この選択範囲(「B2~B9」セル)の中で。4番目にあるかどうかっていうものを、ちょっと内容を見てみましょう。

「Fn+F9」で確かに出てきました。「4」という数字ですね。で、「command+Z」で戻します。

はい、これで第2引数しっかり設定されていることがわかりました。

では、続いて第3引数いきましょう。第3引数は列を今度指定してあげます。今度、列指定したいんですが、まずMATCHですね。「MATCH」と打って、第1引数です。

検査値は、今度「Kobe(C12セル)」になりますね。

「Destination、『Kobe』は今度、検査範囲どこから拾ってくればいいんですか?」と、……ここです。オレンジのところ、しっかり選択してあげます。こういうかたちで、「C12の値を、B2~I2から見つけてきてね」っていうふうに指定できました。
 これも完全一致というふうに指定しておきます。
これも完全一致というふうに指定しておきます。
ここまでで、INDEX関数の第3引数が設定できました。今回これが「5」っていうふうな数字になっていればいいんですが、中身を見てみましょう。

「Fn+F9」で確かに「5」という数字が返ってきましたね。OKです。

これでもうINDEX関数完成してることがわかるかと思いますので、最後しっかり括弧で閉じて、これで「Ctrl+Enter」押していきましょう、パンっと。

はい、「32」という数字が返ってきましたね。これ、先ほど見た数字とまったく一緒です。

こういうふうに設定しておくことで、あと、この出発地を例えば、「『Tokyo』から『Fukuoka』の距離知りたいです」ってやると、「1095」という値が返ってきます。
はい、どうもみなさん、お疲れさまです。INDEX関数とMATCH関数、こんな感じで使っていきます。
他にもいろんな場面で使えるところがあるので、ちょっとまた、次の動画なにも考えてないんですけれども。
まあ、INDEX関数とMATCH関数、できれば続けていきたいなと思ってますので、どうぞよろしくお願いします。どうもありがとうございました。
 おさとエクセルは、マイクロソフトエクセルを無料で学べるユーチューブチャンネルです。自己成長を求める20代・30代のビジネスマンによく見られています。これまでに1,000,000分を超える視聴再生が行われ、コンテンツ高評価割合も99.9%を獲得。ビジネス系ユーチューバーのおさが、総合商社で働く日常の合間をぬって、関数やショートカットをわかりやすく解説しています。 「おさとエクセル」シリーズでは「ビジネススキルを活用できる個人を増やすこと」をミッションにしています。数字を分析するためのツールとして、エクセル力を身につけ、圧倒的な業務効率と成果を手に入れましょう。合計100個の「おさとエクセル」動画は、毎回少しずつレベルアップしていきます。実際に見て聞いて、そのエクセルの凄さを体感して下さい。 おさとエクセル公式サイト
おさとエクセルは、マイクロソフトエクセルを無料で学べるユーチューブチャンネルです。自己成長を求める20代・30代のビジネスマンによく見られています。これまでに1,000,000分を超える視聴再生が行われ、コンテンツ高評価割合も99.9%を獲得。ビジネス系ユーチューバーのおさが、総合商社で働く日常の合間をぬって、関数やショートカットをわかりやすく解説しています。 「おさとエクセル」シリーズでは「ビジネススキルを活用できる個人を増やすこと」をミッションにしています。数字を分析するためのツールとして、エクセル力を身につけ、圧倒的な業務効率と成果を手に入れましょう。合計100個の「おさとエクセル」動画は、毎回少しずつレベルアップしていきます。実際に見て聞いて、そのエクセルの凄さを体感して下さい。 おさとエクセル公式サイト関連タグ:

2024.12.10
メールのラリー回数でわかる「評価されない人」の特徴 職場での評価を下げる行動5選

2024.12.09
10点満点中7点の部下に言うべきこと 部下を育成できない上司の特徴トップ5

2024.12.09
国内の有名ホテルでは、マグロ丼がなんと1杯「24,000円」 「良いものをより安く」を追いすぎた日本にとって値上げが重要な理由

2024.12.12
会議で発言しやすくなる「心理的安全性」を高めるには ファシリテーションがうまい人の3つの条件

2023.03.21
民間宇宙開発で高まる「飛行機とロケットの衝突」の危機...どうやって回避する?

2024.12.10
職場であえて「不機嫌」を出したほうがいいタイプ NOと言えない人のための人間関係をラクにするヒント

2024.12.12
今までとこれからで、エンジニアに求められる「スキル」の違い AI時代のエンジニアの未来と生存戦略のカギとは

PR | 2024.11.26
なぜ電話営業はなくならない?その要因は「属人化」 通話内容をデータ化するZoomのクラウドサービス活用術

PR | 2024.11.22
「闇雲なAI導入」から脱却せよ Zoom・パーソル・THE GUILD幹部が語る、従業員と顧客体験を高めるAI戦略の要諦

2024.12.11
大企業への転職前に感じた、「なんか違うかも」の違和感の正体 「親が喜ぶ」「モテそう」ではない、自分の判断基準を持つカギ