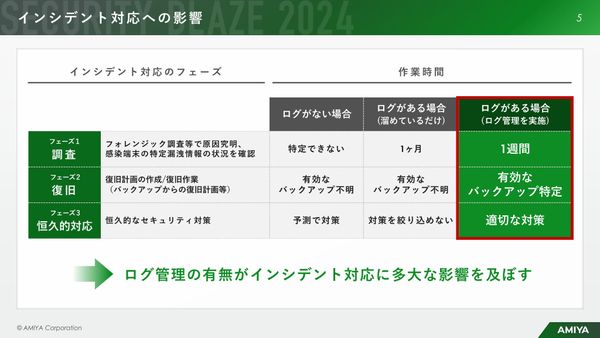 PR
PR2024.12.10
“放置系”なのにサイバー攻撃を監視・検知、「統合ログ管理ツール」とは 最先端のログ管理体制を実現する方法
エクセルの応用ネスト!RIGHT×LEN×FIND関数の使い方 おさとエクセル【#044】(全1記事)
リンクをコピー
記事をブックマーク
おさ氏:あの頃に戻りたいか? 微妙だな。まぁ戻りたいか、戻りたいね。
はい、みなさんこんにちは。「おさとエクセル」のおさです。今日はですね、これまで学習してきた文字列操作関数のコンビネーションを勉強していきましょう。
具体的には「RIGHT関数」「LEN関数」「FIND関数」、この3つを組み合わせていきます。まだ学習してない方は、それぞれの動画をチェックしてからこちらの動画をチェックしてくださいね。
では、例えばですね、「Osanai Kohei」という文字列があった時に、「Kohei」というデータだけを抽出していきたい。そんな時に、みなさんはRIGHT関数を使うということをすぐ思いつくと思います。この時に、まぁひとつだったらいいんですけども、簡単に「Kohei」と抽出できますよね。
ただ一方で、複数そこに名簿がある場合、「Kohei」って5文字で済むんですが、例えば「Ichiro」とかね、他の名前があった時には、文字数がどんどん変わってしまうんですね。この時にフレキシブルに、関数を設定してバーッとコピペするだけで、すべてちょうど名前だけが抽出できたらうれしいですよね。
こういう仕組みづくりをしていくために、RIGHT関数、LEN関数、FIND関数の3つを組み合わせる必要があります。具体的には、RIGHT関数を大きな枠組みとして、RIGHT関数の第二引数をちょっと工夫する必要があるんですね。
どんなふうに指定するかというと、「LEN関数-FIND関数」ということをやっていきます。どういうことを意味するかというと、LEN関数でセルに含まれる全体の文字数を数えたあとに、FIND関数で名前の前の、スペースですね、そこまでの文字数を差し引いてくれ、と。
全体からFIND関数の分だけのところの文字数を差し引くことで、実際に抽出していきたい名前の文字数を指定することができるというわけです。こんな感じでね、ちょっと口頭で説明するよりも、ワークシートを見ながらやっていったほうが早いのかなと思うので、さっそく移っていきましょう。どうぞよろしくお願いします。
はい、こちらのワークシートをご覧ください。「Kohei Osanai」「Ichiro Suzuki」「Masahiro Tanaka」「Goro Shigeno」のうち、ファーストネームだけを抽出してきてねというかたちで、このような関数を指定しました。
で、今度はファミリーネームで抽出しようと思ってるんですけども、Osanai、Tanaka、Suzukiとかですね。全員数字が6文字だったので、新しいプレイヤーを1人追加してます。Goro Shigenoですね。まぁ知ってる人は知ってる選手でしょう(笑)。有名なマンガのキャラクターです。
7文字ですね、はい。で、今度はRIGHT関数を用いてやっていくんですが、普通にOsanaiというものを6文字指定してやった場合、こんな感じですね。
これをコピペすると、Osanai、Suzuki、Tanakaと、上の3つはいいんですが、最後「higeno」という文字が出ちゃってますね。「Shigeno」です、本当は。ヒゲノじゃないです。
で、これをポンポンポーンとコピペした時にもいい感じに返ってくるように変えていきます。具体的には、RIGHT関数の第二引数ですね。こちらの文字数を関数で返させます。やることは、LEN関数で、まずC3の「Kohei Osanai」に含まれる文字数ですね。
(家電のメロディーが鳴り出す)
おおう、お米が炊けました。少々お待ちください(笑)。すいません、はい。
LEN関数でC3に含まれる文字数ですね、これをカウントさせます。で、ここでですね、今どういう数値が返ってきてるのかを覗いてみましょう。
範囲選択をして、Fn+F9で、今「12」文字という値が返ってきてましたね。でCtrl+Z、Command+Zで元に戻します。
12文字から今度は引き算をして、「Osanai」の6だけを返させます。何を引くかというと、前半の半角スペースまでの文字数ですね。この時に便利な関数がFIND関数です。
FIND関数、覚えてますか? どんな関数かっていうと、自分が指定したい検索文字列が指定したセル内の何文字目に含まれているのかを抽出してくれる。ここだと「半角スペースが何文字目にあるの?」というふうに指定して、「6」という数値が返ってくるわけですね。
ですので、指定の仕方としては、「”」でスペース、「”」。で、こちらのセルを選択してあげて、カッコで閉じるとOKというわけですね。FIND関数で返ってきてる値を見てみましょう。選択して、Fn+F9で、「6」と返ってきましたね。
全体で、先ほど見たとおりわかると思うんですけども、こんな感じ。6と。12-6で6という値が返ってきていますね。これでEnterを押してあげると、「Osanai」と返ってきました。これ、じゃあ今度コピペしてうまくいくでしょうか。
はい、いきましたね。「Shigeno」としっかり返ってきてます。こちらのセルにもまったく同じ関数ですね、相対参照ですので、このC6、Cの列は一個ずつ下にずれていっていますね。こういった感じになります。RIGHT関数の第二引数にLEN関数-FIND関数、こうすることでフレキシブルに右側のデータですね、抽出してくることが可能になります。どうもありがとうございました。
はい、どうもみなさんおつかれさまでした。今日はですね、RIGHT関数の第二引数にLEN関数-FIND関数というかたちで、うまいことですね、後半の文字数をカウントさせる方法をご紹介しました。
これですね、必ずしも名簿、名前に限ったことではなくて、住所の下何桁とか、電話番号とか、あるいは製品型番とかをね、下何桁を抽出してくるというような時にも利用できると思います。
文字列操作関数は、今回とか前回みたいにコンビネーションを組み合わせることでパワーを発揮するものなんですけれども、例えばミドルネームとかが間に挟まれてる場合っていうものは、MID関数とか他の関数を組み合わせることで、うまいこと抽出できると思います。ぜひぜひみなさん、頭使ってやってみてください。
他に「こんな時どうなんですか?」というふうに思うことがあれば、ぜひぜひコメント欄でご質問ください。僕も考えてみます。お答えできればお答えします。はい、今日は以上ですね。
まぁ昔ね、小さい頃ずっと野球のマンガを見てたものなんですけども、茂野吾郎ね。『MAJOR』よかったよね。あのマンガ以外にも、『山下たろーくん』とか、『やまだたいちの奇蹟』とか。僕のまわりみんな野球部だったんで、みんなでシェアしながら読んでましたけど……懐かしい! あの頃に戻りたいか? 微妙だな。まぁ戻りたいか、戻りたいね。ははは(笑)。
まぁぜひぜひ、昔の友達も僕の動画見てるみたいなんで、また仲良くしていきましょう。今日はどうもありがとうございました。また次回お会いしましょう。ありがとうございました。
 おさとエクセルは、マイクロソフトエクセルを無料で学べるユーチューブチャンネルです。自己成長を求める20代・30代のビジネスマンによく見られています。これまでに1,000,000分を超える視聴再生が行われ、コンテンツ高評価割合も99.9%を獲得。ビジネス系ユーチューバーのおさが、総合商社で働く日常の合間をぬって、関数やショートカットをわかりやすく解説しています。 「おさとエクセル」シリーズでは「ビジネススキルを活用できる個人を増やすこと」をミッションにしています。数字を分析するためのツールとして、エクセル力を身につけ、圧倒的な業務効率と成果を手に入れましょう。合計100個の「おさとエクセル」動画は、毎回少しずつレベルアップしていきます。実際に見て聞いて、そのエクセルの凄さを体感して下さい。 おさとエクセル公式サイト
おさとエクセルは、マイクロソフトエクセルを無料で学べるユーチューブチャンネルです。自己成長を求める20代・30代のビジネスマンによく見られています。これまでに1,000,000分を超える視聴再生が行われ、コンテンツ高評価割合も99.9%を獲得。ビジネス系ユーチューバーのおさが、総合商社で働く日常の合間をぬって、関数やショートカットをわかりやすく解説しています。 「おさとエクセル」シリーズでは「ビジネススキルを活用できる個人を増やすこと」をミッションにしています。数字を分析するためのツールとして、エクセル力を身につけ、圧倒的な業務効率と成果を手に入れましょう。合計100個の「おさとエクセル」動画は、毎回少しずつレベルアップしていきます。実際に見て聞いて、そのエクセルの凄さを体感して下さい。 おさとエクセル公式サイト関連タグ:

2024.12.10
メールのラリー回数でわかる「評価されない人」の特徴 職場での評価を下げる行動5選

2024.12.09
国内の有名ホテルでは、マグロ丼がなんと1杯「24,000円」 「良いものをより安く」を追いすぎた日本にとって値上げが重要な理由

2024.11.29
「明日までにお願いできますか?」ちょっとカチンとくる一言 頭がいい人に見える上品な言い方に変えるコツ

2024.12.09
10点満点中7点の部下に言うべきこと 部下を育成できない上司の特徴トップ5

2024.12.04
いつも遅刻や自慢話…自分勝手な人にイラっとした時の切り返し 不平等な関係を打開する「相手の期待」を裏切る技

2023.03.21
民間宇宙開発で高まる「飛行機とロケットの衝突」の危機...どうやって回避する?

2024.12.03
職場の同僚にイライラ…ストレスを最小限に抑える方法 臨床心理士が語る、「いい人でいなきゃ」と自分を追い込むタイプへの処方箋

2024.12.06
嫌いな相手の行動が気になって仕方ない… 臨床心理士が教える、人間関係のストレスを軽くする知恵

2024.12.05
「今日こそやろう」と決めたのに…自己嫌悪でイライラする日々を変えるには

PR | 2024.12.04
攻撃者はVPNを狙っている ゼロトラストならランサムウェア攻撃を防げる理由と仕組み