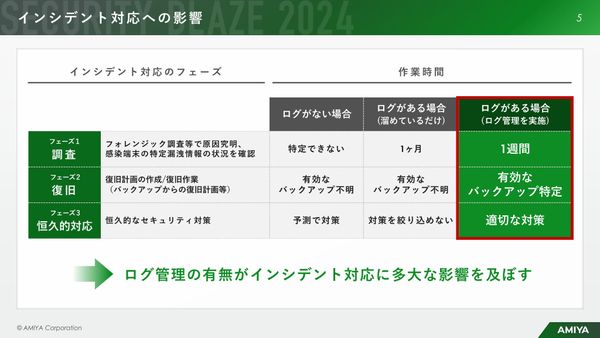 PR
PR2024.12.10
“放置系”なのにサイバー攻撃を監視・検知、「統合ログ管理ツール」とは 最先端のログ管理体制を実現する方法
エクセルの入門ネスト!FIND×LEFT関数の使い方 おさとエクセル【#043】(全1記事)
リンクをコピー
記事をブックマーク
おさ氏:はい、どーもみなさん、こんにちは。おさとエクセルのおさです。今日はですね、これまで学習してきた文字列操作関数の中から、「FIND関数」と「LEFT関数」、この2つのコンビネーションを学習していきます。
これまでの学習してきた内容を学び返してない方は、そちらの動画を先に見てからこの動画を見るようにしていきましょう。
今日具体的にやることがなにかというと、例えばですね「Osanai Kohei」という氏名のうち、苗字だけを抽出してくるようなことをやっていきます。
「あれ? これLEFT関数で勉強したこととまったく一緒じゃないか」と、思った方いらっしゃいますよね。その通りです。しかしですね、今日学習することがまさに実務の中で使われる関数の使い方です。それではこの動画しっかりチェックしていきましょう。
どういうことかというと、「Osanai Kohei」の場合、LEFT関数の場合、6文字抽出してきてねと言ったら、抽出してきますよね。Osanaiで、6文字ですね。
しかしですね、ここにまた別の名前ですね、どんな名前でもいいんですけど、例えばFrancisco Chengみたいなね。よくわかんないですけど(笑)。
そういう人の名前がいるとしましょう。そうするとFranciscoという言葉ですね、その文字数分だけ指定してあげないとLEFT関数、またぴったし抽出してくることができません。
しかしですね、これ1つ1つ指定してると果てしなく時間がかかってしまうので、関数で自動的にその苗字分だけの文字数を指定することができないかなーというわけですよね。
その使い方が今回勉強する内容になっていきます。では具体的な使い方、勉強していきましょう。どうぞよろしくお願いいたします。
ではこちらのワークシートをご覧ください。今ですね、名簿みたいなものをご用意しました。こちらにまず3つ名前が書かれていますね。Kohei Osanai、Ichiro Suzuki、Masahiro Tanakaと完全に僕が野球ファンであることを反映した表ですね。
このうちですね、Kohei Osanaiの中から名前のKoheiだけを抽出していきます。LEFT関数でやる場合こうなりますね。「=LEFT」で「(」で、これ5文字ですね。
ここにすでにLetter数だけ書いておきました。5と指定してEnterですね。
そうするとKoheiが返ってきましたね。Ichiroの場合も同様です。まったく同じことをして、今度は6文字指定してあげます。
そうするとIchiroが返ってきましたね。
これ1個1個Letter数わかってたらいいんですが、わかんないんですよ、本当は。ですので、これコピーしてやってみるとこんな感じで、LEFT関数だけだと、わけのわかんない文字列が返ってきました。
ここでFIND関数が登場してくるわけです。これを下にコピペするだけで、Ichiro、Masahiroみたいな感じで、きれいにデータを整えてくれたら嬉しいですよね。
ではではFIND関数組みこんでいきましょう。LEFT関数の第二引数の文字数をですね、フレキシブルに動かしていきたいなと思います。FIND関数みなさん覚えてますね、使い方。今回ですね、半角スペースを対象文字列から探してきてね、というふうに指令出します。
これって今どんなこと表現してるかというと、このKohei Osanaiというセルの中の半角スペースをですね。見つけてくれと言っています。この場合、6文字目に見つけてきますね。つまりここのLEFT関数の第二引数としては、6という数値が入力されています。でも僕らは5文字であることを返してほしいので、ここから-1してあげましょう。-1ですね。
これでEnter押すと、うまいことKoheiと返ってきました。
さて、これコピペですね。
これでうまくいけばOKです。
はい、うまくいきましたー。Kohei、Ichiro、Masahiroと、ちょうどに返ってきましたね。この関数の使い方、LEFTとFINDですね。使い方しっかり覚えていきましょう。LEFT関数の第二引数にFIND関数入れていきます。以上です。
はい、どーもみなさん、お疲れさまでした。今日はですねLEFT関数の第二引数にFIND関数を用いることで1つのセルの中に含まれるデータの最初の方のデータを引っ張ってくることに成功しました。しかしですね、仮に1つのセルの中に半角スペースのようなものがない場合、これなかなか抽出しづらくなります。
全角スペースだったらTRIM関数を用いればいいんですが、仮にスペースがない場合。KoheiOsanaiみたいな感じで続けて入力されている場合、非常に取り出しづらくなります。関数とかVBAとか使うとできないこともないんですが、なかなかしんどいのが正直なところです。
ですので、みなさんに気をつけておきたいポイント、押さえておいていただきたいポイントがございます。それはなにかというと、データを入力するときにはできるだけ細分化したデータを1つ1つセルに打ちこむようにしましょう。
今回の場合ですと氏名、Kohei Osanaiを1つのセルに打つのではなくて、複数のセル、2つのセルですね。KoheiとOsanaiというふうに、セル分けて打っておくと、とっても楽になります。エクセルは1つを複数に分割するよりも、複数を1つにまとめる方がかなり楽です。それはですね、また後ほど違う動画で説明しようかなとは思っています。
ま、今日の例で出てきましたが僕はちゃっかり野球ファンでして、ちゃっかりというか小さいときにずっとやってたんで、イチローに憧れて野球を始めたんですが、右肘を怪我して途中でやめました……。
まあまあまあ、それは置いといて。ぜひみなさんもね、身体しっかり動かして体調をキープして仕事、頑張っていきましょう。どうもどうもありがとうございました。また明日。明日? ちがうな、また今度!
 おさとエクセルは、マイクロソフトエクセルを無料で学べるユーチューブチャンネルです。自己成長を求める20代・30代のビジネスマンによく見られています。これまでに1,000,000分を超える視聴再生が行われ、コンテンツ高評価割合も99.9%を獲得。ビジネス系ユーチューバーのおさが、総合商社で働く日常の合間をぬって、関数やショートカットをわかりやすく解説しています。 「おさとエクセル」シリーズでは「ビジネススキルを活用できる個人を増やすこと」をミッションにしています。数字を分析するためのツールとして、エクセル力を身につけ、圧倒的な業務効率と成果を手に入れましょう。合計100個の「おさとエクセル」動画は、毎回少しずつレベルアップしていきます。実際に見て聞いて、そのエクセルの凄さを体感して下さい。 おさとエクセル公式サイト
おさとエクセルは、マイクロソフトエクセルを無料で学べるユーチューブチャンネルです。自己成長を求める20代・30代のビジネスマンによく見られています。これまでに1,000,000分を超える視聴再生が行われ、コンテンツ高評価割合も99.9%を獲得。ビジネス系ユーチューバーのおさが、総合商社で働く日常の合間をぬって、関数やショートカットをわかりやすく解説しています。 「おさとエクセル」シリーズでは「ビジネススキルを活用できる個人を増やすこと」をミッションにしています。数字を分析するためのツールとして、エクセル力を身につけ、圧倒的な業務効率と成果を手に入れましょう。合計100個の「おさとエクセル」動画は、毎回少しずつレベルアップしていきます。実際に見て聞いて、そのエクセルの凄さを体感して下さい。 おさとエクセル公式サイト関連タグ:

2024.12.10
メールのラリー回数でわかる「評価されない人」の特徴 職場での評価を下げる行動5選

2024.12.09
国内の有名ホテルでは、マグロ丼がなんと1杯「24,000円」 「良いものをより安く」を追いすぎた日本にとって値上げが重要な理由

2024.12.09
10点満点中7点の部下に言うべきこと 部下を育成できない上司の特徴トップ5

2024.11.29
「明日までにお願いできますか?」ちょっとカチンとくる一言 頭がいい人に見える上品な言い方に変えるコツ

2024.12.04
いつも遅刻や自慢話…自分勝手な人にイラっとした時の切り返し 不平等な関係を打開する「相手の期待」を裏切る技

2023.03.21
民間宇宙開発で高まる「飛行機とロケットの衝突」の危機...どうやって回避する?

2024.12.06
嫌いな相手の行動が気になって仕方ない… 臨床心理士が教える、人間関係のストレスを軽くする知恵

2024.12.03
職場の同僚にイライラ…ストレスを最小限に抑える方法 臨床心理士が語る、「いい人でいなきゃ」と自分を追い込むタイプへの処方箋

2024.12.05
「今日こそやろう」と決めたのに…自己嫌悪でイライラする日々を変えるには

PR | 2024.12.04
攻撃者はVPNを狙っている ゼロトラストならランサムウェア攻撃を防げる理由と仕組み