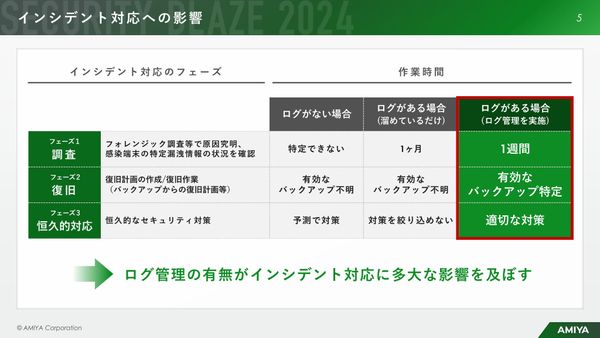 PR
PR2024.12.10
“放置系”なのにサイバー攻撃を監視・検知、「統合ログ管理ツール」とは 最先端のログ管理体制を実現する方法
【#052】VLOOKUP Part7 - 第2引数「範囲」のメンテナンス時間を劇的に減らす方法(テーブル機能の設定)(全1記事)
リンクをコピー
記事をブックマーク
おさ氏:どうも、みなさんこんにちは。「おさとエクセル」のおさです。VLOOKUP関数シリーズ第7弾までやってまいりました。今日のテーマは「テーブル機能」というものを用いて、VLOOKUP関数のメンテナンスを楽にしちゃおうぜ、と言うのがテーマです。

実は、Excelの関数とか数式は一度設定しておしまい、というわけにはいかないんですね。例えばどこからかデータを参照してきたりすると、そこのデータの参照元のデータが増えていたり減っていたりするだけで数式をいじってあげないとダメとか。
そんな感じで面倒臭いことがいっぱいあるんですね。ただし、この動画を見るとテーブル機能というすごく便利なものがあるということがわかるので、それを設定するだけでメンテナンスがだいぶ楽になります。
ですので、今日も一緒に勉強していきましょう。よろしくお願いします。
では、こちらのワークシートをご覧ください。テーブル機能の便利さをVLOOKUP関数のなかでみなさんに体感していただきます。
今日、具体的に使う例としましては、一番最初の頃にやっていた商品名とか、仕入値とか。お寿司のネタでシリーズを1、2、3の時にやってましたね。これを用いてテーブル機能を見ていきます。
具体的にはまぐろが1200円、はまちが1400円で仕入れられますよ、みたいなリストがあったとして。例えばここに、まぐろの値段をVLOOKUP関数で引っ張ってきたいという例を最初の頃、勉強していました。1回、それを見てみますね。ここを選択して2列目の完全一致でまぐろの値段は1200円ですよ。


仮に、ここ(B3商品名)をはまちに変えた場合も1400円ですよ、と。

「VLOOKUP関数、便利ですね」ってことを学んできました。
しかし、このような範囲指定の方法だとデータが増えた時、あるいは減った時に、再度メンテナンスをしなければならない状態になってしまいます。
具体的には、ここに「うに 1600円」というデータが追加されたとしましょう。

ここ(B3商品名)を「うに」に変えても、エラーが発生してしまうんですね。

なぜなら、範囲指定を間違えているからです。「まぐろ」「はまち」だけが選択されて、「うに」は選択されていないですね。

こういう時に、VLOOKUP関数で後々どんなことをしなければならないかと言うと、ここの範囲を右下につまんで延ばす。こういう面倒臭い作業が発生してきてしまいます。

これ、面倒臭いですよね。毎日毎日、更新されてるデータファイルだったら大変ですね。
そこで、テーブルという機能をこちらの表に設定していきます。どこでもいいんですけど、まぐろのところを選んだ状態でこちら「テーブルタブ」の「テーブルスタイル」ですね。

いっぱいスタイルがあるんですが、自分が好きなものをクリックしてみて下さい。例えばオレンジ色のこれに設定してみました。


今、ワンクリックで、こういったボタンとか、あるいはオレンジ色のフォーマットを勝手に設定してくれました。

今日は、テーブル機能のなかでも便利な機能を1つ見ていきます。VLOOKUP関数のなかでどんな便利さが発揮されるかというと、例えば、今、範囲指定が「E3:F5」になっています。

これを1回消して、もう一度ここ(E3:F5の範囲)を設定してあげます。すると「テーブル3」という言葉が返されましたね。

実はこれ中身をファンクションキー、F9で見てみると、配列が設定されています。

配列についてはまだ勉強していないので、詳しいことは知らなくていいんですが、ここには「"まぐろ",1200」「"はまち",1400」「"うに",1600」と出ています。先ほど範囲指定したところが、きちんと選択されたという状態を、これで表しています。ここで、Enterを押してあげるともちろん、うにが1600円ですよというかたちでVLOOKUP関数が値を引っ張ってきます。

ここまでは先ほどと同様なんですが、今、E6のセルに新しいデータが追加されたと仮定しましょう。例えば、「サーモン」にしましょう。サーモンは、キロ当たり2000円ですよというデータが追加されたとします。

そうすると、今ここ見てわかると思うんですけども、オレンジ色の罫線が示されてますね。かつ右下に「ここまでがデータレコードですよ」とわかる矢印とかサインがあります。

ここで商品名を「サーモン」と打ち変えてあげると、先ほどはエラーが出てきてしまったんですが、今回は「2000円」というかたちで返ってきます。

データが増えた時にもテーブルを設定しておくと、メンテナンスを一切しなくてよくなるというのがテーブル機能の便利な点の1つです。
このほかにも、集計を自動的にしてくれて、合計値を勝手に算出してくれるとか。

平均を勝手に算出してくれるとか。

いろんな機能が組み込まれているんですが、今日はVLOOKUP関数の範囲指定を行う時にテーブル機能をあらかじめ設定しておくことで、メンテナンスの必要性がなくなるということを覚えておきましょう。以上です。どうも、ありがとうございました。
はい、みなさん、どうもお疲れ様でした。今日は、テーブル機能を用いてVLOOKUP関数のメンテナンスを楽にしようぜ、というテーマでお送りしてきました。
テーブル機能については詳しいことを見なかったんですけど、今回のケースを見てわかるように表計算ソフトとしてのExcelを、データベースソフトとしてのExcelとして扱う時にテーブル機能を設定すると便利になります。
今、言ったことがどういうことかと言うと、例えば、今日やった表だと商品名とか、仕入値とかのようにしっかりとした見出しがあって、その下にデータレコードがある場合。「まぐろが1200円」「はまちが1400円」とかね。
1行1件の法則で組み合わせていったデータベースをExcel上で扱う時にテーブル機能を設定しておくと便利になるということです。
こういったかたちで、VLOOKUP関数はほかの機能とか関数と組み合わせていくとより便利に、より効率的に、より生産的に使えるようになっていきます。まだ、このシリーズ続きますがまた来週も楽しみにしていて下さい。ではでは。
 おさとエクセルは、マイクロソフトエクセルを無料で学べるユーチューブチャンネルです。2015年は60本の動画をアップロードし、300,000分を超える視聴再生が行われました。コンテンツ高評価割合も99.00%以上を獲得。総合商社に勤める1年目の新入社員「おさ」が、エクセルで苦しむビジネスマンを対象に、関数やショートカットをわかりやすく解説しています。 おさとエクセルは「あなたの人生をスムーズにすること」をミッションとしています。誰も教えてくれなかったエクセルの凄さを体感し、あなたが本当にやりたいことに熱中できる時間を創りましょう。そして一緒に、よりよい未来を切り開いていきましょう。 おさとエクセル公式サイト
おさとエクセルは、マイクロソフトエクセルを無料で学べるユーチューブチャンネルです。2015年は60本の動画をアップロードし、300,000分を超える視聴再生が行われました。コンテンツ高評価割合も99.00%以上を獲得。総合商社に勤める1年目の新入社員「おさ」が、エクセルで苦しむビジネスマンを対象に、関数やショートカットをわかりやすく解説しています。 おさとエクセルは「あなたの人生をスムーズにすること」をミッションとしています。誰も教えてくれなかったエクセルの凄さを体感し、あなたが本当にやりたいことに熱中できる時間を創りましょう。そして一緒に、よりよい未来を切り開いていきましょう。 おさとエクセル公式サイト
2024.12.10
メールのラリー回数でわかる「評価されない人」の特徴 職場での評価を下げる行動5選

2024.12.09
10点満点中7点の部下に言うべきこと 部下を育成できない上司の特徴トップ5

2024.12.09
国内の有名ホテルでは、マグロ丼がなんと1杯「24,000円」 「良いものをより安く」を追いすぎた日本にとって値上げが重要な理由

2024.12.12
会議で発言しやすくなる「心理的安全性」を高めるには ファシリテーションがうまい人の3つの条件

2023.03.21
民間宇宙開発で高まる「飛行機とロケットの衝突」の危機...どうやって回避する?

2024.12.10
職場であえて「不機嫌」を出したほうがいいタイプ NOと言えない人のための人間関係をラクにするヒント

2024.12.12
今までとこれからで、エンジニアに求められる「スキル」の違い AI時代のエンジニアの未来と生存戦略のカギとは

PR | 2024.11.26
なぜ電話営業はなくならない?その要因は「属人化」 通話内容をデータ化するZoomのクラウドサービス活用術

PR | 2024.11.22
「闇雲なAI導入」から脱却せよ Zoom・パーソル・THE GUILD幹部が語る、従業員と顧客体験を高めるAI戦略の要諦

2024.12.11
大企業への転職前に感じた、「なんか違うかも」の違和感の正体 「親が喜ぶ」「モテそう」ではない、自分の判断基準を持つカギ