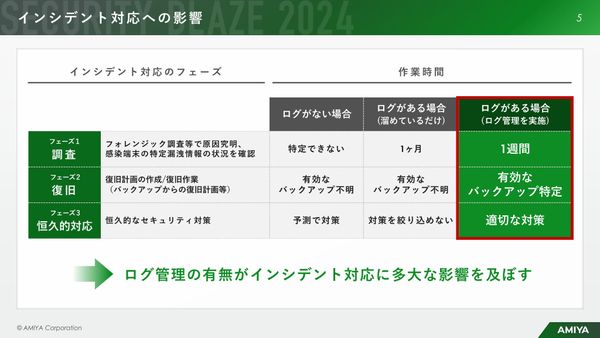 PR
PR2024.12.10
“放置系”なのにサイバー攻撃を監視・検知、「統合ログ管理ツール」とは 最先端のログ管理体制を実現する方法
【#050】VLOOKUP Part5 - 第2引数「範囲」へ別のファイルやシートからデータを参照する方法(全1記事)
リンクをコピー
記事をブックマーク
おさ氏:どうもみなさん、こんにちは。「おさとエクセル」のおさです。今日は、VLOOKUP関数第5段をやっていきます。これまでの動画では、すべて同一ファイル内の同一シートのなかにあるデータを、VLOOKUP関数の引数に指定して、勉強を続けてきました。
しかし、今日はVLOOKUP関数の引数を指定するデータがそもそも異なるファイルにある、あるいは、異なるシートにある場合に、どういうふうに指定すればいいのか、というものを見ていきます。
非常にシンプルな回になりますので、リラックスして聞いてみてください。どうぞよろしくお願いします。
こちらのワークシートをご覧ください。

今回は、前回用いた給与表と歩合給の決定表の2つの表を用いてやっていきます。今日やることは、2つです。
1つは、異なるシート上にあるデータを用いて、範囲指定を行うパターン。もう1つが、異なるファイルにあるデータを用いて第2引数の範囲指定をするパターンです。この2つのパターンを見ていきます。
早速入っていく前に、現状どのファイル名の、どのシートにいるのかを確認しておきましょう。今いるところは、「vlookup_original_file」というファイル名を持つファイルのなかです。

そのなかには2つのワークシートがあります。今見ているのは、「Salary」という名前がついたワークシート。

もう1つ、「VTable」というものがあります。これ前回使った表とまったく同じ物をコピペしたものです。

では、早速入っていきましょう。
イコールで始めて、VLOOKUPと打って。いつも通りサクサクいきますね。

ここまでは前回と同様です。

では、範囲指定を行う際にどういうふうにやっていくのかを見ていきましょう。
今、先ほど言ったように、Salaryというワークシートにいるんですが。

VTableのほうに移りたいんです。この時に、しっかりとショートカットを覚えておきましょう。

Windowsの方でしたら、「Control+PgDown」で右のほうに移ります。Macですと、「Option+→(右矢印)」ですね。
押すと今みたいにポンと移りましたね。
今、1番上の数式バーを見ると、先ほど入力しておいた途中までの数式がここに書かれています。

第2引数を範囲指定していきますね。これ前回とまったく同じやり方です。
「VTable!B4:D9」と書かれています。

これはエクセルのなかでの内部表記になるんですが、このエクスクラメーションマーク(!)、びっくりマークをつけると、Sheet名がその前に入力されていますよということをエクセルのなかで解釈してくれています。
注意点としては、ここは「絶対参照」にすることを覚えておきましょうね。

(絶対参照の$マークは)Command+T(Mac)かF4(Windows)どちらかですね。MacかWindowsかで使い分けるようにしましょう。
これで次に、第3引数を指定していきますね。歩合給を決めたいので、3列目にありますよと指定して。

完全一致、近似一致はどっちかと言うと、今回は近似一致ですよね。
ですので、近似値の1を入力して、エンターを押すと、さっきの画面に戻ってこういうふうになります。


これでコピーをしてあげると、良い感じで出てきましたね。0、50、50,000、500,000、50,000、500と。

これ前回の結果とまったく同じものになっていると思います。異なるシート間では以上です。
では、異なるファイル間ではどうなのかを見ていきましょう。まったく同じです。
サクサク行きましょう。検索値を指定した後に、ファイルを1回出しましょう。

今回は、「vlookup_different_file」という別のファイルを今開きました。

ここに書かれていることは、先程のこととまったく同様です。ですので、こちらを見てわかる通り、数式パレットに、VLOOKUP(C13,)というところまでは、先ほど入力したところがしっかり反映されています。


ここで、このように範囲指定していくと、わかりますが、また新しいのが出てきましたね。カギ括弧([])で囲まれたところにファイル名がしっかりと書かれますね。その後に「Sheet1!」と。


今のワークシート名、Sheet1と書かれているので。

シート名が書かれてエクスクラメーションマークがあって、「$B$4:$D$9」と書かれているんですが。
これ先ほどと大きく違うところがございます。それがなにかと言うと、今、絶対参照されたかたちでいきなり指定してくれているんですね。

エクセルは、ファイル間でデータを引用する時にはあらかじめデフォルトの状態で絶対参照にしてくれています。ここを注意点として覚えておきましょう。
先ほどと同様に、3列目の近似一致の1と入力してエンターを押すと、さっきの画面に勝手に戻って、これをコピペすると、こんな感じで返ってきます。



まったく同じデータを用いているので、歩合給のところもまったく同じ数値が返ってきています。

こんな感じですね。
先ほど言ったように、絶対参照されるかされないか、というのが1番大きな違いですので、ここだけしっかり覚えておくようにしてください。
今日は以上ですね。どうもありがとうございました。
はい。どうもみなさん、お疲れ様でした。今日は、異なるシート上、あるいはファイル上にあるデータを用いて範囲指定を行う時に、どういうふうに反映されるのかというものを見てきました。
大きな違いとしては、絶対参照されるか、あるいはされないかというところですね。こちらをしっかり覚えておきましょう。
実は今日は説明できなかったのですが、もう1つ範囲指定する時に便利な機能がございます。それは、名前の定義という機能です。

こちらの機能に関しては、また次回以降の動画でご説明しようと思っています。どうぞお楽しみにしてください。
今週は、僕も山登りしてきたりして体がボロボロなんで、しっかりと休んで来週に備えたいなと思っています。皆さんも風邪引かないように頑張ってください。ゆっくり休んでください。
では。お疲れ様でした。
 おさとエクセルは、マイクロソフトエクセルを無料で学べるユーチューブチャンネルです。2015年は60本の動画をアップロードし、300,000分を超える視聴再生が行われました。コンテンツ高評価割合も99.00%以上を獲得。総合商社に勤める1年目の新入社員「おさ」が、エクセルで苦しむビジネスマンを対象に、関数やショートカットをわかりやすく解説しています。 おさとエクセルは「あなたの人生をスムーズにすること」をミッションとしています。誰も教えてくれなかったエクセルの凄さを体感し、あなたが本当にやりたいことに熱中できる時間を創りましょう。そして一緒に、よりよい未来を切り開いていきましょう。 おさとエクセル公式サイト
おさとエクセルは、マイクロソフトエクセルを無料で学べるユーチューブチャンネルです。2015年は60本の動画をアップロードし、300,000分を超える視聴再生が行われました。コンテンツ高評価割合も99.00%以上を獲得。総合商社に勤める1年目の新入社員「おさ」が、エクセルで苦しむビジネスマンを対象に、関数やショートカットをわかりやすく解説しています。 おさとエクセルは「あなたの人生をスムーズにすること」をミッションとしています。誰も教えてくれなかったエクセルの凄さを体感し、あなたが本当にやりたいことに熱中できる時間を創りましょう。そして一緒に、よりよい未来を切り開いていきましょう。 おさとエクセル公式サイト
2024.12.10
メールのラリー回数でわかる「評価されない人」の特徴 職場での評価を下げる行動5選

2024.12.09
10点満点中7点の部下に言うべきこと 部下を育成できない上司の特徴トップ5

2024.12.09
国内の有名ホテルでは、マグロ丼がなんと1杯「24,000円」 「良いものをより安く」を追いすぎた日本にとって値上げが重要な理由

2023.03.21
民間宇宙開発で高まる「飛行機とロケットの衝突」の危機...どうやって回避する?

2024.11.29
「明日までにお願いできますか?」ちょっとカチンとくる一言 頭がいい人に見える上品な言い方に変えるコツ

2024.12.06
嫌いな相手の行動が気になって仕方ない… 臨床心理士が教える、人間関係のストレスを軽くする知恵

2024.12.10
職場であえて「不機嫌」を出したほうがいいタイプ NOと言えない人のための人間関係をラクにするヒント

PR | 2024.12.04
攻撃者はVPNを狙っている ゼロトラストならランサムウェア攻撃を防げる理由と仕組み

PR | 2024.11.22
「闇雲なAI導入」から脱却せよ Zoom・パーソル・THE GUILD幹部が語る、従業員と顧客体験を高めるAI戦略の要諦

PR | 2024.11.26
なぜ電話営業はなくならない?その要因は「属人化」 通話内容をデータ化するZoomのクラウドサービス活用術