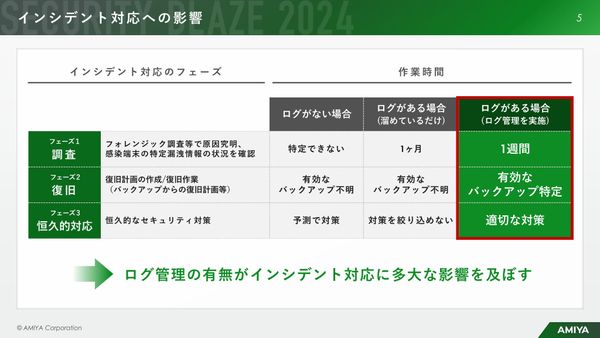 PR
PR2024.12.10
“放置系”なのにサイバー攻撃を監視・検知、「統合ログ管理ツール」とは 最先端のログ管理体制を実現する方法
【#046】VLOOKUP Part1 - はじめてVLOOKUP関数の使い方を学ぶ人のための入門編(全1記事)
リンクをコピー
記事をブックマーク
おさ氏:はい、どうもみなさんこんにちは。「おさとエクセル」のおさです。今日は、検索と参照の関数のなかから、VLOOKUPという関数を勉強していきます。VLOOKUP関数、どんな関数かと言うと、Vertical Lookup、縦に調べる関数ですね。

「縦に調べるってどんなシュチュエーションだよ」と思う方もいるかもしれません。みなさん、あるリストを受け取ったと思ってください。リストのなかには、名簿みたいにデータがたくさん連なっているとしましょう。例えば、その場合に、みなさんは自分の名前を見つける時どうするでしょうか。
上から順番に自分の名前を探していきますよね。仮に自分の名前が見つかったならば、それに関連する、ほかの情報、電話番号とか、住所とか、LINEIDとかも今は書いてあるのかもしれません。同窓会とかね。
そういったデータを探していきますよね。縦に調べて見つかったならば、横のデータからあるデータも抽出してくる。こういった作業をしてくれるのが、VLOOKUP関数です。
具体的な作業に関してはワークシートのほうで見ていくことになりますが、今日1日だけではすべてを説明することはできません。なぜかと言うと、この関数、とっても奥が深い関数だからです。いろんな業務のシュチュエーションで、いろんな違う使い方になっていくんです。
ですので、今後、このVLOOKUP関数に関した情報を細切れに、何回か、あるいは何十回かにわけて動画でお伝えしていくことになります。みなさん、VLOOKUP関数地獄みたいになると思うんですが、これをマスターすると、とっても業務に役立ってくると思うので、お付き合いください!
どうぞよろしくお願いします。では、移っていきましょう!

では、こちらのワークシートご覧ください。今こちらに寿司ネタのデータベースをご用意しました。B列には、商品名が書かれています。ぶり、はまち、えび、ずわいがに……。こんなネタご用意しています。
僕は小さい頃、寿司職人になりたかったんですが、今日は、みなさんが寿司職人だとして、商品のネタを発注する役割を担うとしましょう。その時に、例えば「3月はこはだがよいですよ」と。「仕入れ値価格はいくらだ?」「毎日変わるんだよ、時価だからね」となるわけです。
これ一つひとつ、調べたら大変なことになるんですよね。例えば「お前、ちょっとこはだ調べてこい、仕入値としてはいくらだ? リスト渡すから探せよ」と。すると商品名を上から見ていって、こはだを見つけるわけです。

そのなかから、仕入値って、1,189円なんだとわかって、ここに1,189円と入力すると。これでもいいんですよ。ただ、めちゃめちゃ時間がかかるんです。このリストが大量にあったらどうするんだと。
例えば、購入量が3キログラム、費用合計は仕入値×購入量ですので、こういうふうに入力して3,567円と出てくるのですが、これ仕入れ値価格が自動的に算出できれば、自動的に費用合計も出ますよね。


ということで、仕入値のところにVLOOKUP関数を入れていきます。

=で初めて、VLOOKUPを選択すると、4つ引数が出てきました。検索値、範囲、列番号、検索方法。4つ目の検索方法に関してはまた別の動画でご紹介いたします。
今日は、最初の3つのうち、特に、2つ目の範囲と3つ目の列番号に注意して覚えるようにしていきます。では、先ほどの人力の場合とまったく同じ指定方法です。
まず最初に、何を調べたいかと言うと、こはだですね。検索値としては、こはだが含まれたH3のセルを指定することになります。

今、こはだが選択されたかを確認するために、検索値をクリックして、ファンクションキー、F9をクリックすると、なかに含まれているものを見ることができます。こはだになっています。

「Command+G」か、「Ctrl+G」で元に戻してください。次に、範囲選択をしてきましょう。範囲選択の注意点は、今、検索値がこはだというわけですけども。検索値のカテゴリって、商品名でした。商品名を範囲選択の一番左に持ってこないといけません。


どういうことかというと、こういうことですね(B3:E27を選択)。これで範囲選択は完了です。これについては後ほど詳しく説明します。
コンマ打って、3つ目の引数、列番号ですね。列番号とは、今、こはだっていう文字列がこの選択範囲のなかで含まれているかどうか探して来てねっていう指定を行いました。ただし、仮に、こはだが見つかったならば、仕入値を返してほしいんです。

仕入値がこの選択範囲のうち、何番目、何列目にあるのかを指定しないといけません。ここでは、4列目になります。

4つ目の引数(検索方法)については今回、0と入力してください。これは完全位置という方法です。

これで、Enterを押してあげると、1189という値が返ってきました。こはだの値段は1,189円ですので、オッケーです。
では、商品名のところをどんどん名前を変えてみましょう。例えば、ぶり。Ctrl+Enterを押すと、場所を変えずに、アクティブセルを固定したところで変えることができます。

今、商品名がぶりで仕入れ値も変わりましたね。どんどん変えていきます。うにだと901円になりました。例えば、ほかだとうなぎは891円。こういったかたちで、VLOOKUP関数がしっかり適用されていることがわかります。

先ほど、2つ目の引数を指定する時に、「一番左のところに必ず、検索値として指定したカテゴリ、今回ですと商品名、を持ってくるんだよ」と言いました。仮に、選択範囲を変えた場合を見てみましょう。今、一番左のところ(A列)ってなにも書かれていませんよね。

このままEnterを押すと、もちろん、エラーが返ってきます。

なぜなら、VLOOKUP関数の場合、指定する範囲内の一番左の列に検索値が含まれていないといけないからです。先ほどと同様に、Bのところから選択してあげると、いい感じで返ってきます。
こんな感じです。しっかりとVLOOKUPの機能と、引数の指定方法を覚えておくようにしましょう。以上です。
みなさんお疲れ様でした! 今日はVLOOKUP関数の基本的な使い方についてみてきました。VLOOKUPのおさらいをします。
1つ目の引数としては、検索値です。たとえば、長内考平という検索文字列、考えられます。
2つ目の引数としては、その検索値を探したい選択範囲を指定してあげます。ただし、注意点としては、検索値を必ず、選択範囲の一番左の列にもってくるということです。
3つ目の引数としては、実際に抽出したいデータが選択範囲の左から何列目に含まれているのかということをExcelに教えてあげるというものです。
4つ目も、引数がありましたが、今回は最初の3つをしっかり覚えていくようにしましょう。次回以降の動画では、4つ目の引数についても詳しく見ていきます。また、そのほか、いろんなかたちでVLOOKUP関数をどう使ってくのかをご説明していきます。
というわけで、次回以降もVLOOKUP関数を勉強していきます。今日はありがとうございました!
 おさとエクセルは、マイクロソフトエクセルを無料で学べるユーチューブチャンネルです。2015年は60本の動画をアップロードし、300,000分を超える視聴再生が行われました。コンテンツ高評価割合も99.00%以上を獲得。総合商社に勤める1年目の新入社員「おさ」が、エクセルで苦しむビジネスマンを対象に、関数やショートカットをわかりやすく解説しています。 おさとエクセルは「あなたの人生をスムーズにすること」をミッションとしています。誰も教えてくれなかったエクセルの凄さを体感し、あなたが本当にやりたいことに熱中できる時間を創りましょう。そして一緒に、よりよい未来を切り開いていきましょう。 おさとエクセル公式サイト
おさとエクセルは、マイクロソフトエクセルを無料で学べるユーチューブチャンネルです。2015年は60本の動画をアップロードし、300,000分を超える視聴再生が行われました。コンテンツ高評価割合も99.00%以上を獲得。総合商社に勤める1年目の新入社員「おさ」が、エクセルで苦しむビジネスマンを対象に、関数やショートカットをわかりやすく解説しています。 おさとエクセルは「あなたの人生をスムーズにすること」をミッションとしています。誰も教えてくれなかったエクセルの凄さを体感し、あなたが本当にやりたいことに熱中できる時間を創りましょう。そして一緒に、よりよい未来を切り開いていきましょう。 おさとエクセル公式サイト
2024.12.10
メールのラリー回数でわかる「評価されない人」の特徴 職場での評価を下げる行動5選

2024.12.09
10点満点中7点の部下に言うべきこと 部下を育成できない上司の特徴トップ5

2024.12.09
国内の有名ホテルでは、マグロ丼がなんと1杯「24,000円」 「良いものをより安く」を追いすぎた日本にとって値上げが重要な理由

2023.03.21
民間宇宙開発で高まる「飛行機とロケットの衝突」の危機...どうやって回避する?

2024.12.10
職場であえて「不機嫌」を出したほうがいいタイプ NOと言えない人のための人間関係をラクにするヒント

2024.12.12
会議で発言しやすくなる「心理的安全性」を高めるには ファシリテーションがうまい人の3つの条件

2024.12.06
嫌いな相手の行動が気になって仕方ない… 臨床心理士が教える、人間関係のストレスを軽くする知恵

PR | 2024.11.26
なぜ電話営業はなくならない?その要因は「属人化」 通話内容をデータ化するZoomのクラウドサービス活用術

2024.12.11
大企業への転職前に感じた、「なんか違うかも」の違和感の正体 「親が喜ぶ」「モテそう」ではない、自分の判断基準を持つカギ

PR | 2024.11.22
「闇雲なAI導入」から脱却せよ Zoom・パーソル・THE GUILD幹部が語る、従業員と顧客体験を高めるAI戦略の要諦