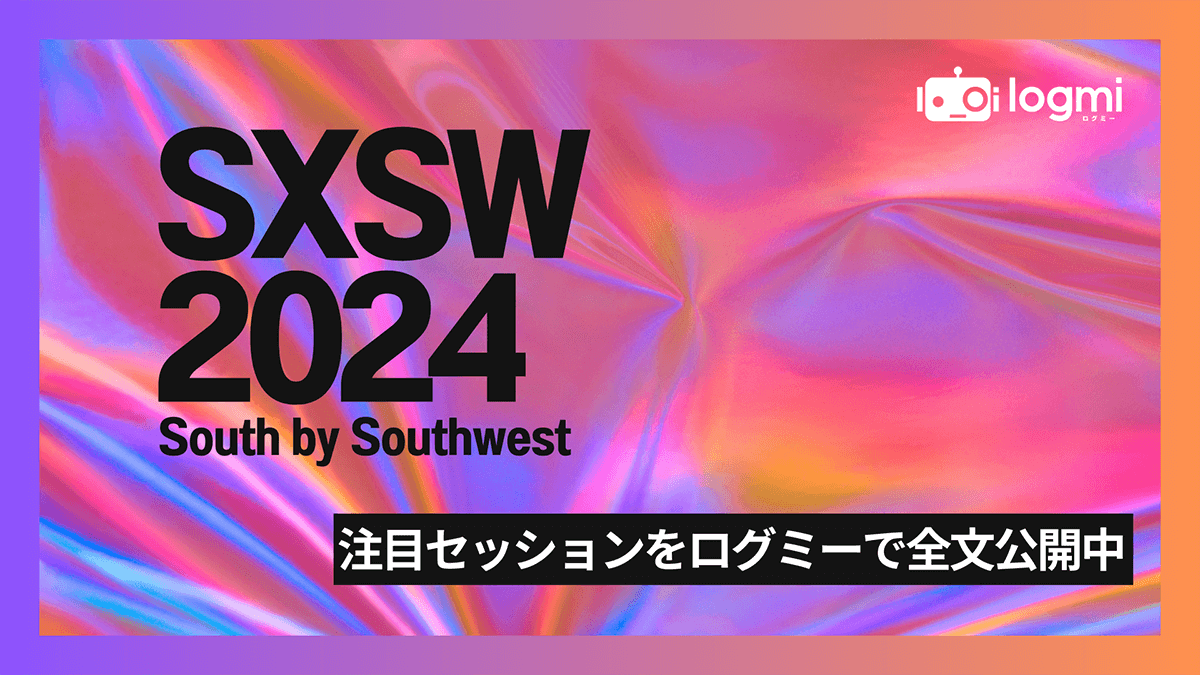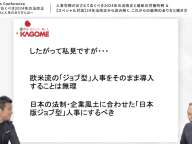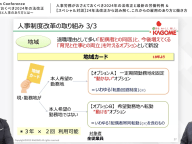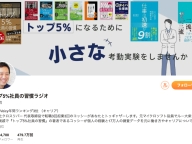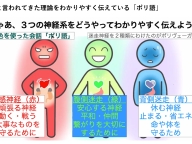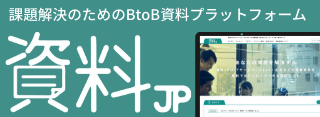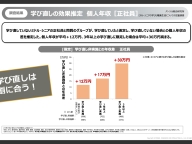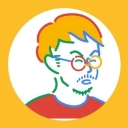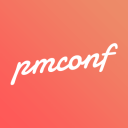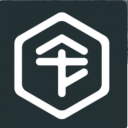VLOOKUP関数で「名前の定義」を使う方法
おさ氏:どうもみなさん、こんにちは。「おさとエクセル」のおさです。今日は、VLOOKUP関数の第10弾をやってまいります。VLOOKUP関数シリーズの最後回になります。
次回の動画では、これまで学習してきたことの総集編、総まとめみたいなものを作りますが、VLOOKUP関数のなかで新しいことを学ぶのは今回が最後になります。
これまで10個の動画を見てくださった方は、少数だと思うんですけれども、最近コメントしてくださる方もいるので、「見てくださってる方がいるんだな」と、すごくうれしい気持ちでいっぱいです。ありがとうございます。
今日のテーマは、「名前の定義」と呼ばれる機能を、VLOOKUP関数のなかで使っていこうと思っています。「名前の定義」って一体なんなのかという話なんですが。すごくシンプルです。範囲指定をしてあげて、そこに名前を付けてあげるという機能です。
この機能を、VLOOKUP関数の第2引数を指定するときに使ったり、あるいはVLOOKUP関数の第1引数で検索のリストを作る。そういうときにとても便利になってくるので、これを覚えて「VLOOKUP関数マスターになった」と。「俺はマスターしたよ」と自慢できるようにしておきましょう。
では、さっそくシートのなかでやっていきましょう。よろしくお願いいたします。
実際のシートで見ていきましょう
こちらのワークシートをご覧ください。
今日はシリーズ最後ということですので、1番最初に用いた例を使いましょう。お寿司屋さんの例ですね。
どんなことをやったかというと、例えば商品名。ここに「ぶり」と入力して、VLOOKUP関数を作っていきましょう、みたいな話で進めてきました。1回、それをやってみましょう。
ここを選択して、範囲選択はここからここまでですよと。
今日は「名前の定義」と関連していきます。第3引数として4列目の仕入値を返してほしくて、完全一致ですよ(0を入力)と。これでEnterを押してあげると、ぶりは552円と返してくれますね。
ここを例えば「はまち」に名前を変えてあげると、VLOOKUP関数ですので、もちろん「610円」と、すぐに変えてくれます。
どうでもいいですけど、3キロ購入したときに、例えばキロ合計として数式を入力しておくと、一瞬で合計値をはじきだせますよ、という話もしてきました。
今日、関係するのはVLOOKUP関数を指定したときに、第2引数の範囲を選択しましたね。
「名前の定義」を用いて、もっとわかりやすくする
こちら今、手でビーと範囲を引っ張ってきたわけですが、今日はここに「名前の定義」というオプションを用いて、もっとわかりやすくしていきたいと思っています。
では、さっそくやっていきましょう。「名前の定義」どんな機能かというと、ざっくり説明するとセル範囲選択したここに名前を付けてあげるという機能です。
「どこから名前を付けるの?」という話なんですが、早い話、ここのボックス。ここのボックスに名前を入力してあげるんですね。 このセル範囲選択は「寿司一覧」にしようかな。「寿司一覧」と名前を付けます。はい、付きました。
今、どんな作業をしたかというと、日本地図を想像していただいて、例えば「ここからここまでの範囲が東京都ですよ」みたいなことです。「ここからここまでは『寿司一覧』ですよ」と名前を付けました。
ただし、東京都のなかのこの範囲は、名前が決まっていません。B6です。
この範囲も決まっていません。 D10です。
あくまでも、全体。ここからここまでをセル範囲選択をしたときに「この地域は『寿司一覧』という名前ですよ」と設定しました。
これがどう活きてくるかというと、先ほどのVLOOKUP関数のなかで活きてくるわけです。ここの第2引数を1回消して、「寿司一覧」と打ち込んであげましょう。
あるいは「Ctrl+G」を押します。そうすると移動先に「寿司一覧」があると。
これを選択してクリック、OKすると入りました。
これでなにができたかというと、ここがセル範囲選択されてるの見えますよね。うるうるしてる感じしますよね。
第2引数に「名前の定義」を使った範囲設定が可能
これでEnter押しましょう。そうすると、もちろん返ってきますね。「ずわいがに」に変えると、「ずわいがに」は911円ですので、911円に変わります。こんな感じで、VLOOKUP関数の第2引数に「名前の定義」を行った範囲を設定することが可能です。こういうときに便利になっています。
関数のなかに、こういうふうに名前を見せてあげることによって、第三者がどんなところを範囲参照をしているのかが、一発でわかりやすくなるわけです。なぜなら「Ctrl+G」というオプションを知っていると、そこに一瞬でジャンプできるからです。
こんな感じで。「Ctrl+G」をしっかり覚えておいてください。
「名前の定義」がどう活きてくるのか?
では、もうひとつ。今日はVLOOKUP関数の第1引数、ここにリストを付けると第三者にとって便利ですよみたいな話を以前にしました。ここにリストを作る際にも「名前の定義」が活きてくるのを見て終わりにしましょう。
先ほど全体には「寿司一覧」とつけました。
でも、商品名でリスト化したいのって、この1番左の行列だけですよね。
ここで名前を付けてもよいんですが、同じだとおもしろくないので。違った方法をご紹介します。商品名の見出しのところからしっかりセル範囲選択してあげましょう。こんな感じで。
ここで、Macの方なら「挿入」のところから「名前」を見つけて「作成」ですね。「定義」「ペースト」ありますけど、「作成」を選んでください。
Windowsの方だったら、おそらくこういったところではなくて、タブの数式のなかに「名前の挿入」「名前の定義」と書かれたものがあるはずです。Macだとこっちから操作できないので、今はこっちから入ってます。「名前の作成」を見つけてください。
「名前の作成」を押しました。そうすると、こういうダイヤルボックスが出てくるんですが「上端行」だけにボックスでチェックをつけてOKを押しましょう。
「Ctrl+G」を使うと新しい項目が出てくる
そうすると、「あれ、何も変わらないんじゃないの?」と思うかもしれないんですが。ここでさらに、「Ctrl+G」です。ジャンプ機能を見てみると、「仕入値_円_kg」「旬月」「商品番号」「商品名」出てきましたね。新しいものが出てきました。
仮に商品名でOKを押してあげると、しっかりセル範囲選択されてるわけです。
さっきの「寿司一覧」が「東京都」だとすると、さらにそのなかに「渋谷区」みたいなものを設定できたというわけです。「渋谷区」ではなく、「商品名」ですけれど、こういったかたちで名前を付けることができました。
リストを、今回は商品名のところに作っていきましょう。以前にこれは説明したのですが、データタブ、ツールからデータのここでリストを選択して。
「名前の定義」を引用するときにもイコールが大切
以前だったら、ここでドラックして選びましょうね、という話だったんですが、今日それをやっても意味ないので、イコールで始めてください。「名前の定義」を引用するときにも、イコールが大切です。
「=商品名」と入力してくださいね。「Ctrl+G」は、ここでは使えないです。商品名と手入力でいきましょう。これでOKです。そうすると、出てきました。
「ぶり」から「赤貝」まで、しっかりリスト化されていますね。
こういうふうにリストを作る時にも「名前の定義」利用することができます。
こういったかたちで、VLOOKUP関数、第1引数、第2引数に関連して「名前の定義」というものを、今日は学んできたんですけども。これは、第三者にとっても便利ですし、自分のなかでも「Ctrl+G」を使って飛びやすくなりますので、便利になってきます。ぜひ、使いこなせるようにしておきましょう! どうも、ありがとうございました。
はい、どうもみなさん、お疲れ様でした。今日はVLOOKUP関数最後の動画として「名前の定義」という機能をご紹介しました。
わざわざVLOOKUP関数のなかでする必要もなかったんですけども、シリーズをせっかくここまで続けてきたので、「名前の定義」のVLOOKUP関数のなかでの使い方をみなさんに知っていただきたいなと思って、最後の動画を作ってみました。
というわけで、VLOOKUP関数。お疲れ様でした。実は、関連の関数として「HLOOKUP」というものもあるんですが、これは行列が逆になるだけなので、ここまで勉強したらすぐわかると思います。もしニーズがあれば動画作りますけども、「HLOOKUP」は「VLOOKUP」の行列逆バージョンということを知っておいてください。
次回、VLOOKUP関数の総集編を作って、わかりやすく復習できるようにしていきたいなと思っています。どうぞ、また次回もよろしくお願いします。