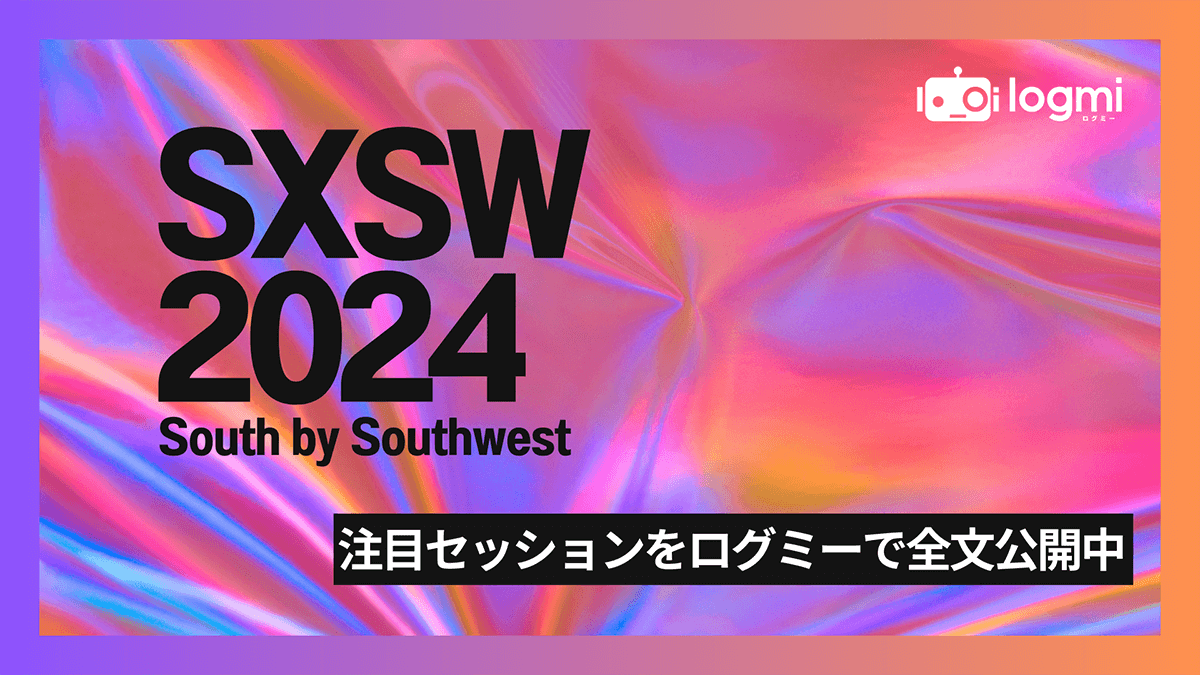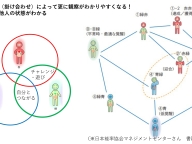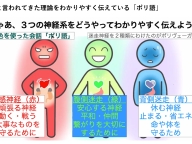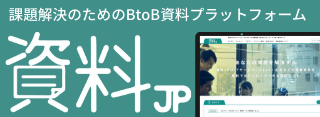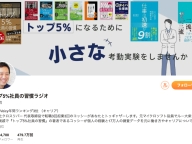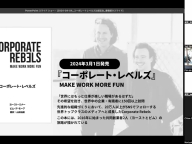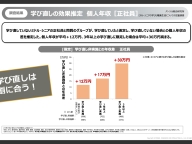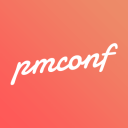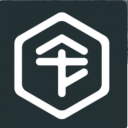エラーを防ぐためには?
おさ氏:はい、どうもみなさんこんにちは。「おさとエクセル」のおさです。今日はVLOOKUP関数第3弾を勉強していきます。前回は「VLOOKUP関数を指定してエラーが返された時にどういうふうに対応するか」というものを学習したんですが、今日やる事は「エラーが発生した時にどう対応するか」ではなくて、「そもそもVLOOKUP関数にエラーを発生させないためにどうすればいいのか」ということを学習していきます。
今日具体的にやることはなにかと言うと、VLOOKUP関数の第1引数である「検索値」、ここにあらかじめ指定した文字列だけを打てるように、入力規則、リストというものを作っていきます。
こうすることで、あらかじめVLOOKUP関数にエラー値というものを発生させないような仕組み作りをすることができます。実際に ワークシート上で作っていく事で多分どんなことかがわかっていくと思うので、さっそくやっていきましょう。どうぞよろしくお願いします。
検索値に入力規則リストを作ろう
はい、ではこちらのワークシートをご覧ください。
これは前回まで使っていたワークシートとまったく同様です。こちらの「仕入値」の中にはVLOOKUP関数で、今は商品名「えび」の仕入れ値をこちら(左側)のリストから引っ張って探して引っ張ってきています。
具体的には検索値、第1引数の検索値として、「えび」ですね。今「H3」の文字列が含まれていますよということを示されています。
「H3」というと具体的には隣のセルですね。
ですので、ここ(H3)にあらかじめ私たちが限定的な文字列しか指定できないようにリスト化することで、たとえば第三者に、このExcelのワークシートを渡したときにも、その人が楽に商品名を指定することができるようになるわけです。実際にやっていきましょう。
ここのセル範囲(H3)を選択しておいて、「データ」タブの、こちら「検証」ですね。「ツールグループ」の「検証」のなかから 「データの入力規則」というものを選択してください。
そして、「設定」タブの「条件の設定」「入力値の種類」として 「リスト」というものを選択していきます。
今ここがアクティブになってるんですがここをアクティブにした状態でセル範囲選択をしていきます
今ここ「ぶり」から「赤貝」までしっかり選択してあげると、こういうふうに自動的に引っ張って来てくれてますね。
これでリストが完了です。「OK」を押しましょう。
そうすると、ここに変な三角印がつきましたね。
これをクリックすると、今全部リスト化されて出てきました。このなかから簡単に選ぶことができるようになります。
「こはだ」だったらいくらかなと。「1189」と。「ずわいがに」いくらだなと、「911円」。こういうふうになりますね。
仮に商品名のところにローマ字で「EBI」と入力しようとしても、こういうふうに「入力された値は指定のリストからではありません」。
つまり、「リストのなかに、この条件は存在しませんよ」と教えてくれています。こういった感じで入力規則のリスト、とっても便利な機能ですので、VLOOKUP関数の検索値の値をあらかじめ指定しておくと、第三者にもすごくやさしいExcelシートを作れるようになると思います。今日は以上です。どうもありがとうございました。
手入力でリストを作るときはコンマを使う
はい、どうもみなさんお疲れ様でした。今日は入力規則、リストという機能を用いて、あらかじめ指定した文字列しか指定できないような仕組みづくりをしてきました。
今日の例では、元からExcelシート上に寿司ネタの名前が並んでいたので、ドラッグ&ドロップで「元の値」というところに引っ張ってくることができたんですが、仮にExcelシート上にまだ値が存在しない場合は、自分で手入力でリストを作ることも可能です。
具体的には「元の値」のところに、「えび」コンマ「いか」コンマ、みたいな感じでコンマ(,)で一つひとつの単語を区切ることで、リストのドロップダウンを作ることができます。自分で手を動かしてやってみると一番早いと思いますので、ぜひお試しください。今日は以上です。
VLOOKUPシリーズまだまだ続きます。どうかみなさんお付き合い下さい。どうもありがとうございました。