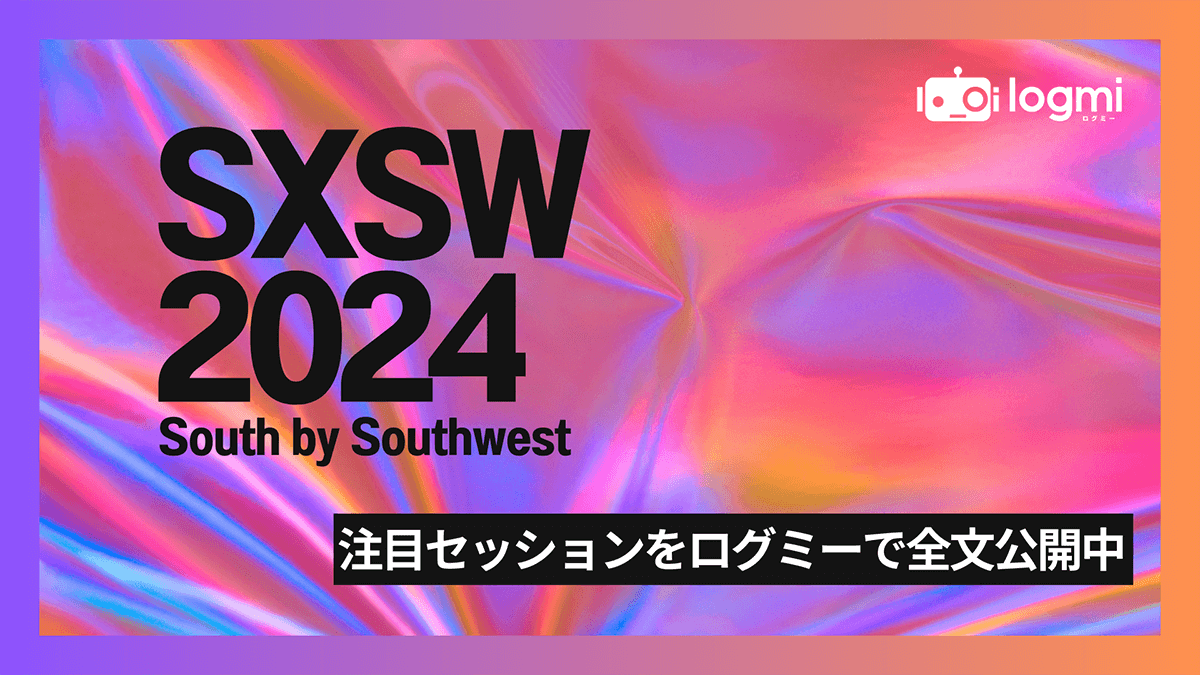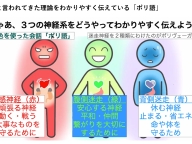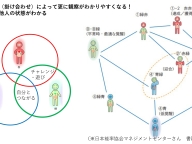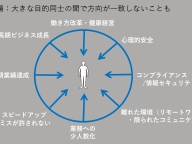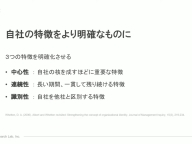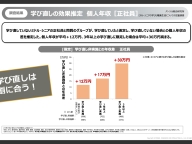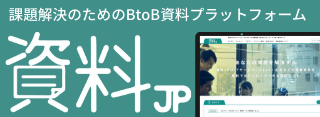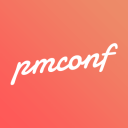エクセルのさまざまなコピペ方法について学びましょう
おさ氏:みなさん、こんにちは。「おさとエクセル」の管理人を務めるおさです。今日は「ペーストvs形式を選択してペースト」とオプション。この2つについて勉強していきます。
簡単に言うと、すごいコピペ(コピー&ペースト)のお話です。コピペというと、みなさんどんなOS使っていても、どんなアプリケーション使っても、普通に「ショートカットでできるよ」という方がほとんどだと思うのですが、Excel上だとそれがどうなるかというのを今日はみていきます。
Excelでコピペをしてみると、これはすごいなと思うところがあると思いますので、ぜひ耳を傾けて講義を受けて下さい。では、さっそくいきましょう。
こちらD6のセルに「6」という数字と黄色の塗り、あと数字の赤色の塗りが示されていると思うのですが、このなかにはそもそもSUM関数が示されています。
上の3つ、1、2、3って数字を相対参照で導き出しています。これを、普通にコピペしてみましょう。
Macの方は「Command+C」と「Command+V」でコピペしてください。Windowsの方は、「Ctrl+C」と「Ctrl+V」ですね。普通にコピーして右側に貼り付けます。ポンと。
すると、今、見た目的にも黄色い塗りと赤色の塗りが示されてますね。かつ、このなかにSUM関数も反映されています。
そして相対参照でしたので、右側に1個ずつポンとずれてE3:E5の値、4、5、6を足して「15」という数字が導き出されています。はい、ここまでは誰でもできるんですね。
「形式を選択してペースト」してみよう
ここからが今日の問題です。「形式を選択してペースト」というオプションをみていきましょう。先ほどと同様にこちらのセル(D6)をコピーして、右側2つ目、こちら(F6)に移動してください。
ここで右クリックで1回出してみると「形式を選択してペースト」というオプションが出てきます。
これは右クリックで出してもいいんですけれど、ショートカットキーを覚えましょう。Macの方ですと「Command+Ctrl+V」、Windowsの方ですと「Ctrl+Alt+V」で「形式を選択してペースト」のダイヤルボックスを出して下さい。
こちらですね。
今、デフォルトですと、ペースト「すべて」というのと、演算「しない」の2つが指定されているんですが、今日勉強していくのは1番使うオプション、ペーストの「数式」「値」「書式」の3つと、最後のこちら「行列を入れ替える」というオプションを勉強していきます
では、「すべて」ではなくて「数式」を選択しましょう。「数式」を選択してOK押すとどうなるのか。はい、「24」という数字が示されました。このなかを見ていくと、SUM関数ですね。
元々「6」という数字のところ(D6)にはSUM関数が示されていたので、その数式だけを引っ張ってきてこういったかたちで「24」という数字が出てきています。
これ、すごい便利ですよね。なぜなら数式だけ引っ張ってくることで、ほかの書式とかそういうものをいちいち消さなくてすむんです。
なかには、書式の黄色とか赤色の文字がもういらないよ、と思ってのちのち消しにかかる方もいらっしゃるんですけど。具体的にどういうことかというと、今「15」って文字が示されていますよね、ここに。
これの黄色がいらないから、こっちの方(ツールバー)にきて白く塗り替える。で、文字を黒に変える。
この作業に5秒から10秒くらいかかるかもしれないですけど、その10秒が無駄にならないんです。このオプションを知っていると。「数式を選択してペースト」は今の通りです。
値だけをコピーするのはどんな場面
では、次の要素に移っていきましょう。次、「値」を選択していくと今度は「6」という数字が反映されました。
元々の「6」ですね。「値だけ引っ張ってくることってあるのか?」って思う方もいらっしゃると思うんですけど、次のような時に役に立ちます。
例えば、月末にいろんな財務データがあって、おそらくそのデータは式とか関数とかが大量に読み込まれていろんなところを参照してデータを引っ張ってきてるはずです。
それらを参照するのはいいんですけど、翌月になった時に元データが変わってしまった。いろんな売り上げの数値だったり、企業の数値だったり、そういったものが変わった時に財務の指標って変わっちゃいますよね。
で、変わってしまうと厄介なことが起こるんです。1つのExcelのシートで管理していると、「先月の数字が見れない」という時があります。こういう時に元々、先月分の値だけをコピペしておくことがあるんです。
その時にシート全体を選択してコピーして「形式を選択してペースト」。「値」だけを抽出と選択しておくと、データだけがそこに残って保存できます。そういう時に、ぜひ使ってみて下さい。
書式だけのコピーも可能
では、3つ目。今度は「書式」の方をやっていきましょう。
「書式」を選択してポンと押すと、今度は黄色い塗りであったり、なんでもいいんですけどポンと入力すると赤色の文字が出てきました。こういったかたちで、書式だけをコピーアンドペーストすることも可能です。
最後、ここをコピーして「形式を選択してペースト」のオプションで「行列を入れ替える」ってのを選択してみて下さい。
そうすると、縦、垂直だったものが水平になっていきます。
123、456って横に示されてると思うんですけど、この「行列を入れ替える」ってオプションを知ってる人と知らない人で、ものすごくExcel操作の差が出てきます。
Excelよく使う方ですとわかると思うんですが、行列を入れ替えたい時って結構あるんですね。
その時に今やった「行列を指定して入れ替え」ってオプションを知っていると、3秒くらいでできるんですが、手入力でやる人たちは、1分2分3分、あるいは1時間くらいかかって行列を入れ替える方もいらっしゃるので、このオプションをぜひ知っておいてください。
行列を入れ替える方法については、今のやり方だけでなくて関数でやるやり方もあるので、それはのちのち勉強していきますね。以上です。
「形式を選択してペースト」のなかでも特に使うもの4つを学習しました。かなりボリュームがあるんですけど、ぜひ今の4つだけは覚えておいてください。どうも、ありがとうございました。